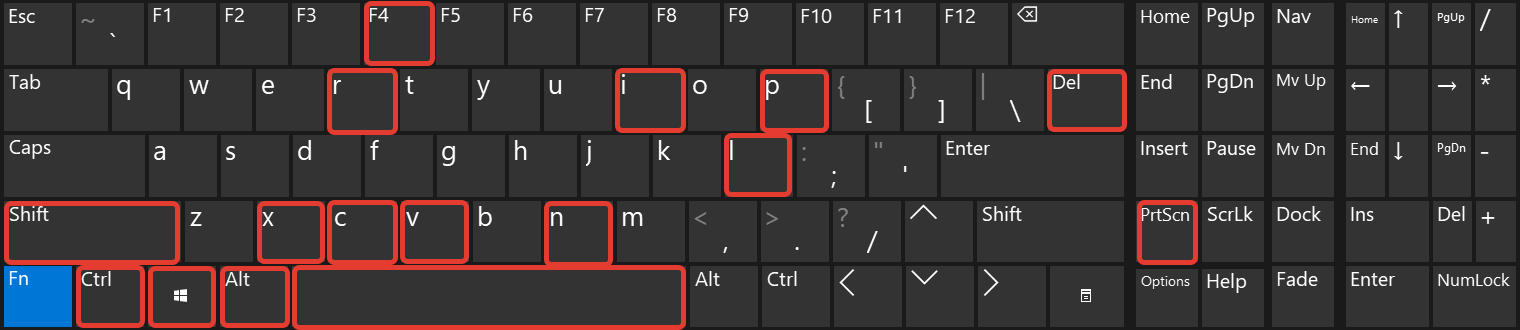Блог
 100
100
Как запустить ChatGPT в России. Где скачать ChatGPT?
Блог
Как запустить ChatGPT в России. Запуск нейросети ChatGPT.
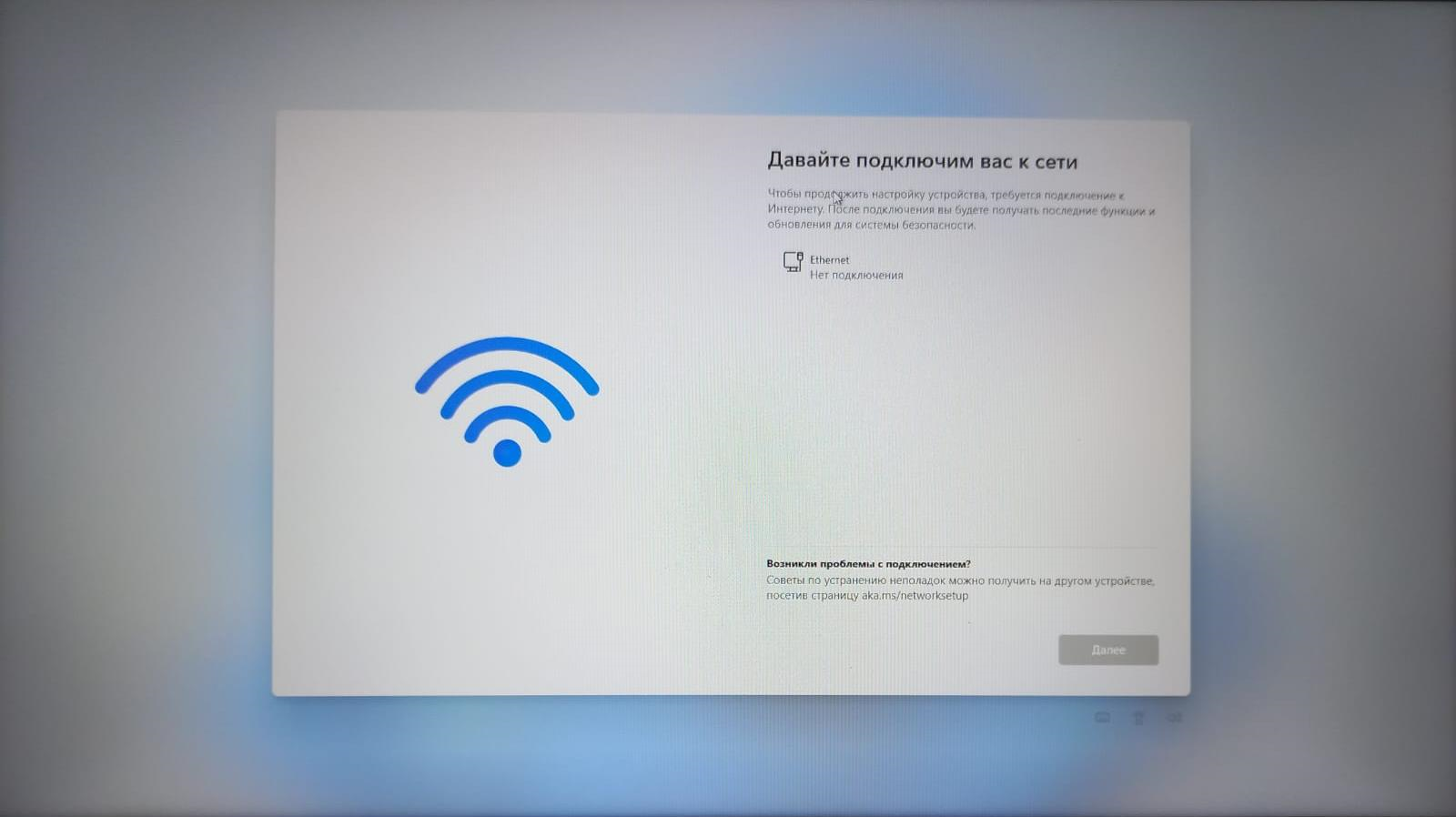 1222
1222
Как установить Windows 11 без интернета
Блог
Инструкция как установить Windows 11 без доступа к интернет?
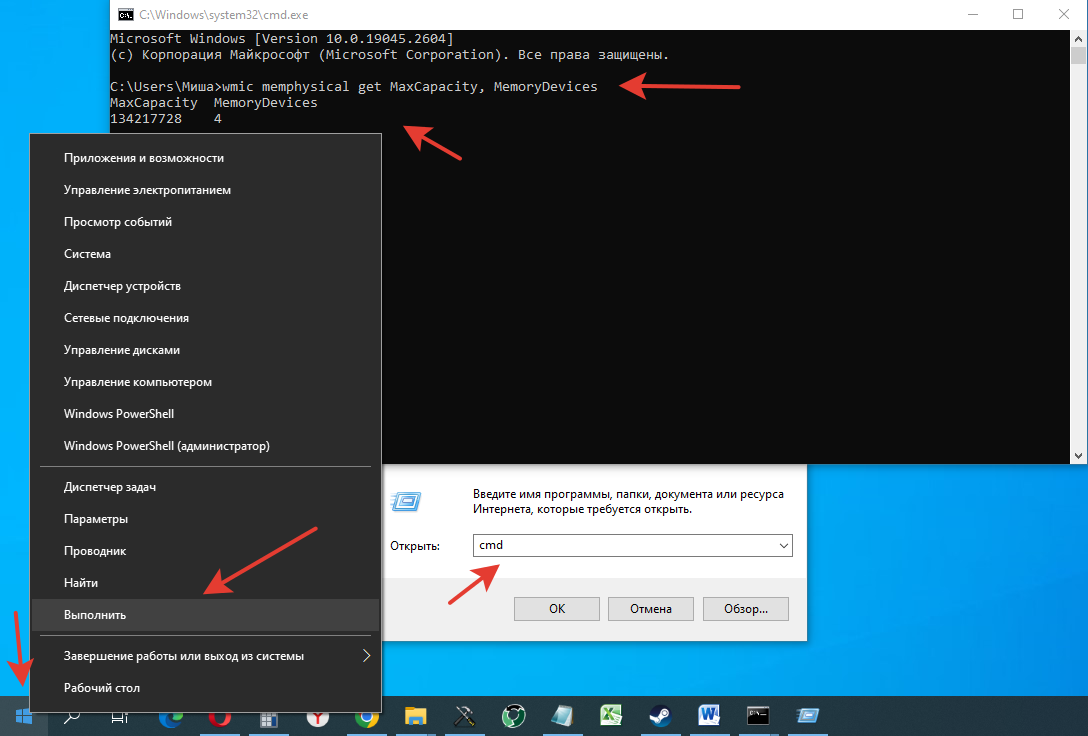 4776
4776
Сколько оперативной памяти поддерживает ноутбук или ПК
Блог
Как узнать, сколько оперативной памяти поддерживает устройство.
 23002
23002
Как зайти в БИОС на ноутбуке, горячие клавиши
Блог
Список горячих клавиш для захода в БИОС в ноутбуке.
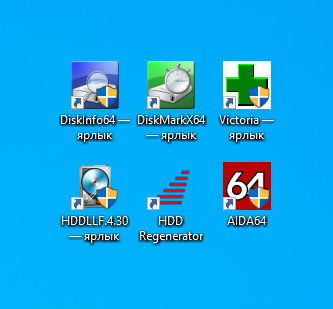 1776
1776
Программы для проверки здоровья SSD накопителей и жестких дисков
Блог
Список программ для проверки здоровья накопителей.
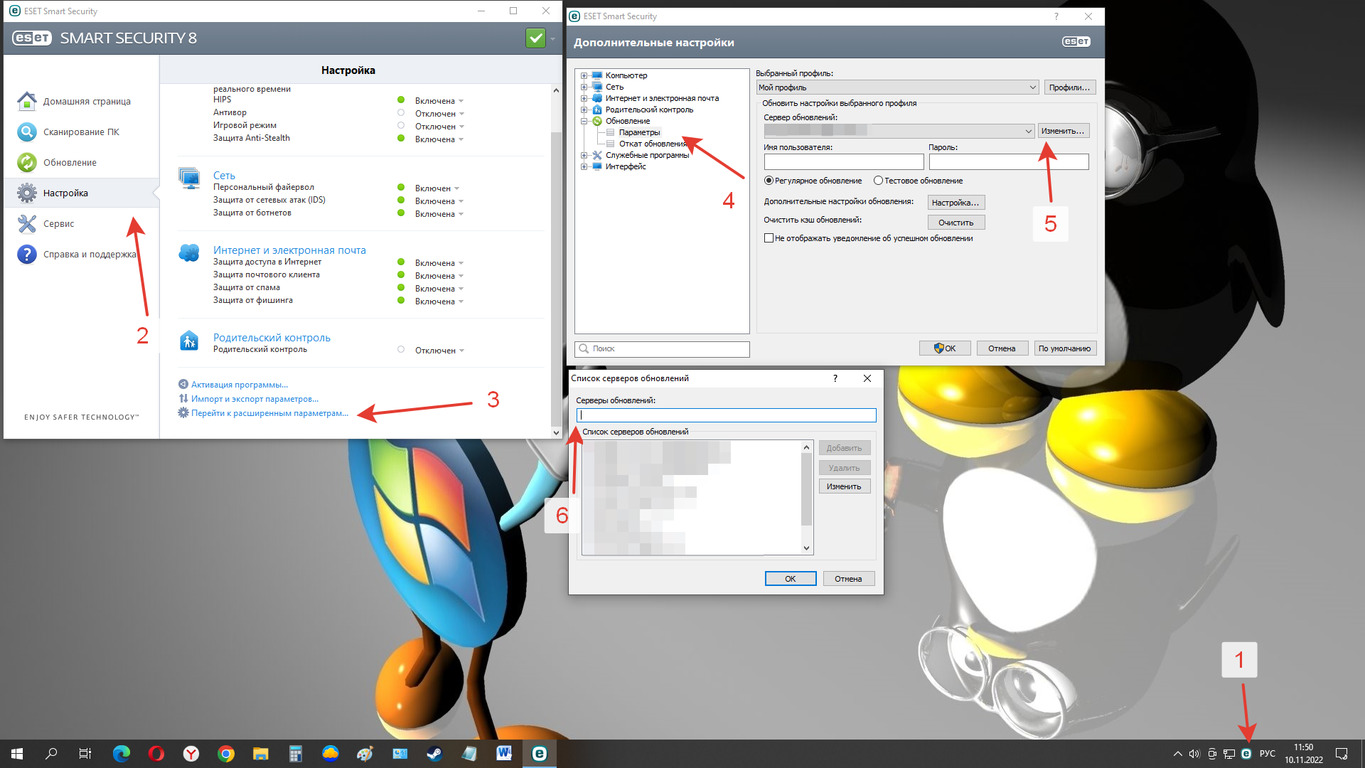 2306
2306
Как разблокировать антивирус Eset Smart security 8
Блог
Инструкция Как разблокировать антивирус Eset nod 32 Smart security
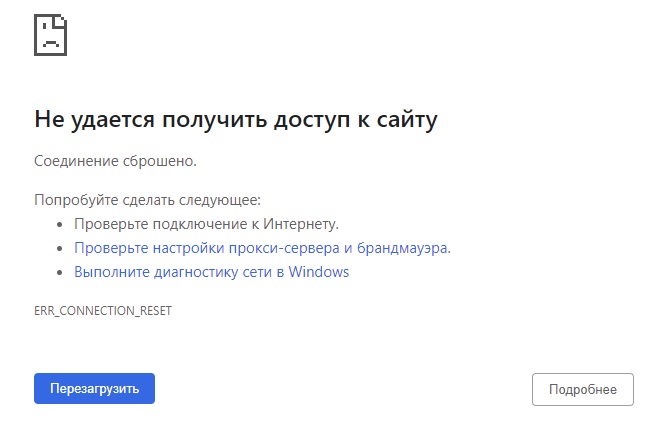 42216
42216
Ошибка страницы, соединение сброшено
Блог
Как устранить "не удается получить доступ к сайту Соединение сброшено"?
 31327
31327
Как распознать мошенников по ремонту компьютеров
Блог
Как распознать мошенников мастеров по ремонту компьютерной техники?
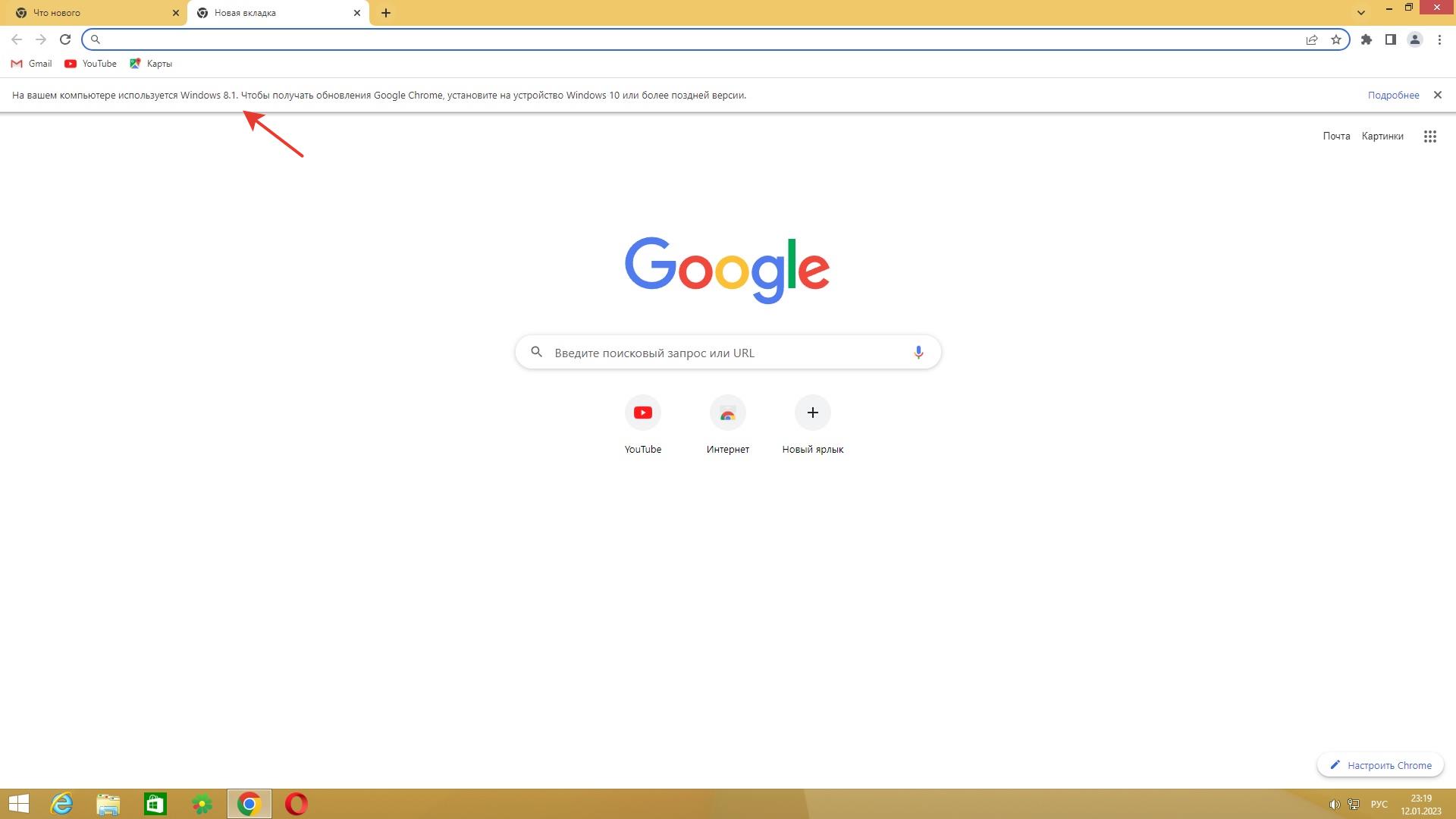 485
485
Сообщение в Google на вашем компьютере используется Windows 7 или 8
Блог
Убрать сообщение Google Chrome о обновлении Windows 7.