Установка драйверов
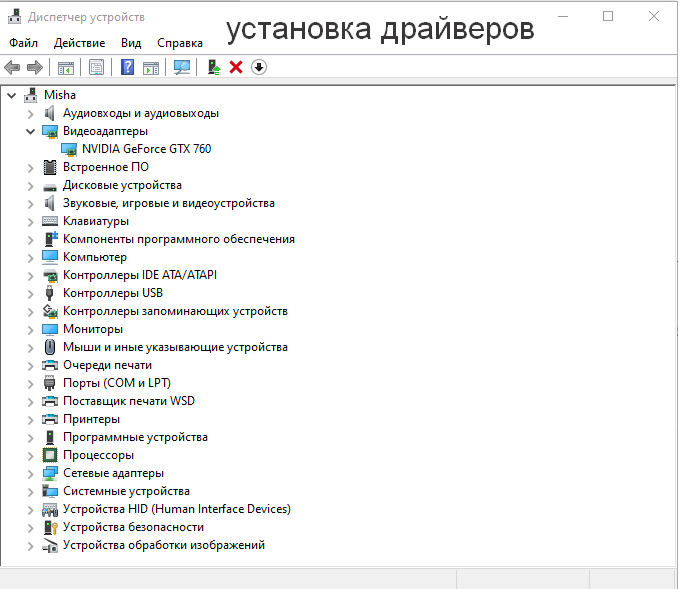
Установка драйверов Windows на компьютер или ноутбук
Содержание:
- Сколько стоит установить драйвер?
- Что такое драйвер и для чего он нужен?
- Где увидеть установленные драйвера и в каких папках они находятся?
- Создание точки восстановление.
- Инструкция по установки драйверов через обновления Windows.
- Установка драйвера вручную.
- Инструкция по установки драйверов с помощью ID устройства.
- Установка драйвера с помощью сборника драйверов DriverPack.
1. Сколько стоит установить драйвер?
- Цена установки 1 драйвера компьютера или ноутбука - 300
- Стоимость установки комплекта драйверов устройства - 2000
- Установка драйвера принтера, сканера или МФУ- 500
- Установка драйвера внешнего устройства – 500
2. Что такое драйвер и для чего он нужен?
Драйвер — это программа, связывающая аппаратную часть и программную. К примеру, без драйвера на видеокарты, не будет хорошо показывать изображение и будет растянутым. Без драйвера на звук не будет звука. Без драйвера сети не будет работать интернет и сеть и т. д.
Установка драйверов – это процесс установки программного обеспечения, которое обеспечивает взаимодействие операционной системы с аппаратным обеспечением компьютера. Драйверы предоставляют ОС информацию о возможностях и функциональных возможностях устройств, а также позволяют осуществлять управление этими устройствами.
3. Где увидеть установленные драйвера и в каких папках они находятся?
Установленные драйвера видно в диспетчере устройств (Правой кнопкой компьютер\Свойства) или Win+R, набрать devmgmt.msc
Установленные драйвера находятся в папке C:\Windows\System32\drivers и C:\Windows\System32\DriverStore
Если у вас нестандартное оборудование, то эти папки лучше сохранить или извлечь из них драйвера с помощью программы Drivers BackUp Solution
4. Создание точки восстановление.
Перед установкой драйвера или обновлений Windows необходимо создать точку восстановления.
- Правой кнопкой компьютер.
- Свойства.
- Защита системы.
- Выбрать диск С.
- Создать (Пишем любой текст), к примеру цифру 1 или в моем случае admin.
5. Инструкция по установки драйверов через обновления Windows.
- Щелкните на кнопку в левом нижнем углу экрана Пуск.
- Нажмите на шестеренку (Параметры).
- Выберите левом углу "Центр обновление Windows", затем клацните «Проверить наличие обновлений». Дождитесь окончания поиска и произведите инсталляцию обновлений с драйверами.
- Перезагрузите компьютер, после чего снова произведите тем же способом поиск.
- Щелкните «Посмотреть необязательные обновления», отметьте птичкой нужные вам дрова и установите их, затем перезагрузите Виндовс.
6. Установка драйвера вручную.
- Определите модель аппаратного обеспечения, для которого вам необходим драйвер. Это может быть видеокарта, звуковая карта, чипсет, сетевая карта, МФУ, принтер, сканер и т.д.
- Посетите сайт производителя устройства и найдите раздел "Поддержка" или "Драйверы и загрузки". Введите модель вашего устройства и операционную систему, чтобы найти список доступных драйверов.
- Скачайте Driver, соответствующий вашему устройству и операционной системе. Обычно драйверы предоставляются в виде исполняемых файлов *.exe, msi, zip, rar, ini.
- Перейдите в папку, в которую был загружен, и дважды щелкните по файлу драйвера, чтобы запустить. Если это архив, то распакуйте его.
- Следуйте инструкциям мастера установки драйвера. Обычно он предложит вам принять лицензионное соглашение, выбрать папку, куда нужно установить драйвер, и выполнить другие настройки, связанные с установкой.
- После завершения установки перезагрузите компьютер, чтобы изменения вступили в силу.
- Проверьте, работает ли устройство правильно. Если возникли проблемы, попробуйте перезагрузить компьютер еще раз, если не помогло, то используйте альтернативный способ установки, описанный ниже.
7. Инструкция по установки драйверов с помощью ID устройства.
- Зайдите в диспетчер устройств, выберите иконку с отсутствующим драйвером.
- Нажмите правой кнопкой и выберите Свойства.
- Переключить на вкладку Сведенья.
- Выберите ИД оборудования.
- Выделите первую запись PCI\VEN_*DEV_*
(* — это цифры ID) Нажмите копировать и вставьте в поисковик в браузере - Если не достигли нужных вам результатов, то поищите по значениям VEN и DEV на сайтах:
https://devid.info/
https://getdrivers.net/
https://driverslab.ru/devsearch/ - Если драйвер имеет расширение *.ini, то через диспетчер устройств выберите не установленный драйвер и укажите скачанный файл *.ini.
8. Установка драйвера с помощью сборника драйверов DriverPack.
Скачать драйвер пак: SAMDrivers или DriverPack Solution с помощью системы торрент.
Обычно такой сборник весит около 24 Гб.
- Отметить драйвера обведенные желтым цветом.
- Установить драйвера.
- Перезагрузить ваш комп.
В случае если у вас не получилось установить драйвер, рекомендуем обратиться в ближайший компьютерный сервис с хорошими отзывами на карте.