Поиск по тегам

Цена замены блока питания компьютера в Ростове-на-Дону
Стоимость замены блока питания компьютера от 1000 руб.
Для замены блока питания в компьютере необходимо иметь при себе крестовую отвёртку. Нужно обесточить ПК от электро-сети, затем снять боковую крышку, в последствии извлечь все кабеля идущие с БП. Открутить 4 болта, извлечь комплектующую. Установить в обратном порядке, новичкам надо сфотографировать все до демонтажа. Мощность BP должна быть такой же, или выше чем была на старом. Для решения этой задачи, лучше обратиться к системному администратору или компьютерному мастеру, так как такая работа не является безопасной для вас и вашей техники.Замена
| Замена блока питания | от 1000 руб. |
| Кабель менджмент | от 1000 руб. |
Внешние признаки неисправности блока питания в компьютере:
- Компьютер не включается – при нажатии кнопки питания комп не стартует.
- ПК не стабильно работает – периодически отключается или перезагружается.
- Индикатор горит, но comp не запускается - вентилятор дает 1 оборот и перестает крутиться.
- Вентиляторы странно шумят - пониженное напряжение на usb и других элементах платы.
Причины неисправного блока питания в компьютере
- Аппаратная неисправность устройства.
- Пыль на элементах питания.
- Вышел из строя конденсатор.
- Превышение срока эксплуатации.
- Перепад напряжение в электросети.
- Неисправны транзисторы
Диагностика блока питания
Диагностика проводится с помощью измерением мультиметра или usb-тестера, либо путем замены на другой блок питания. Не забудьте после завершения диагностики переключить тумблер в положение с 0 на 1.
Виды кабелей Блока питания
- Кабель питающий материнскую плату самый большой – 1 шт.
- Кабель питающий процессор обычно 4-пина или 4+4, бывает - 1 или 2 шт.
- Кабель Sata питание для жестких дисков и SSD – много.
- Кабель Molex для питания вентиляторов или старых HDD – несколько.
- Кабель питающий видеокарту 6-пин или 8-пин, может быть от 1 до 8 шт.

Цена замены видеокарты в компьютере.
Стоимость замены видеокарты в компьютере стоит 500 руб.
- Чтоб заменить это комплектующую вам необходимо при себе иметь крестовую отвертку.
- Перед покупкой новой видеокарты нужно выяснить, поддерживает ли ее ваша материнская плата (к примеру старые материнские платы не поддерживают video card GDDR6.)
- Сопоставить габариты в корпусе с габаритами видеокарты. Особенно это касается корпусов с форм-фактором Mini-ATX.
- Убедитесь что ваш блок питания потянет новую видеокарту. (Современный системный блок ест около 200 Ват, мощные видеокарты от 450 Ват = Мощность БП от 650 Ват).
- Сравнить видеокарты вы можете на сайте technical.city
Инструкция по замене видеокарты
- Создать точку восстановления (компьютер/свойства/защита системы/создать точку)
- Обесточить компьютер от электричества
- Снять боковую крышку, открутив 2 болта с боку
- Вытащить все шнуры из видеокарты снаружи и внутри
- Открутить болты фиксирующие видюху к корпусу, опустить флажок в низ на pci express разъеме
- Извлечь видеокарту из слота не применяя силу
- Вставить новую запасть и установить в обратном порядке
- Установить новый драйвер, скачав его с сайта производителя чипа, обычно это Nvida или Radeon перезагрузить Windows для вступления драйвера в силу
В случае если у вас возникнут проблемы с установкой драйвера синие экраны, откатите системы с помощью точки восстановления. Если нужно удалить драйвер, найдите его в диспетчере устройств, в разделе Видеоадаптеры или воспользуйтесь программой Display Driver Uninstaller. Проверить нагрузку и температуру вы можете программой FurMark.
Если учесть стоимость видеокарты, лучше принести компьютер на диагностику в сервис, чтоб мастер осмотрел и порекомендовал вам наиболее подходящую для вас и ваших нужд.

Цена замены материнской платы в компьютере.
Стоимость замены материнской платы в компьютере стоит 1000 руб.
Чтоб заменить м. плату в ПК необходимо иметь при себе стандартную крестовую отвертку с намагниченном наконечником.
Перед заменой рекомендуется сделать фото.
1. Подготовка к замене:
- Выключите компьютер и отсоедините его от электропитания.
- Снимите все кабели и провода, подключенные к ПК.
- Перед началом работы прикасайтесь к металлической части корпуса, чтобы разрядить статическое электричество и избежать повреждения компонентов.
2. Доступ к материнской плате:
- Откройте корпус компьютера, сняв крышку или боковую панель.
- Определите местоположение материнской платы внутри корпуса.
3. Отсоединение комплектующих:
- Отсоедините все комплектующие, подключенные к материнской плате: процессор, оперативная память, видеокарта, жесткие диски, оптические приводы, кабели питания, вентилятор, и т. д.
- Отсоедините кабель питания материнской платы.
4. Удаление старой материнской платы:
- Открутите болты, удерживающие материнскую плату.
- Осторожно выньте материнку из корпуса.
5. Установка новой материнской платы:
- Установите новую материнскую плату в корпус, убедившись, что все отверстия для крепежа совпадают с отверстиями в корпусе.
- Закрепите материнскую плату крепежными болтами или креплениями.
6. Подключение комплектующих:
- Подключите к новой материнской плате все комплектующие, которые были отсоединены ранее.
- Убедитесь, что все кабели и провода подключены правильно и надежно.
7. Завершение установки:
- Закройте корпус компьютера и зафиксируйте его.
- Подсоедините все кабели и провода обратно к компьютеру.
- Включите компьютер и проверьте его работу.
Если у вас нет достаточного опыта в проведении подобных работ, рекомендуется обратиться к профессиональному сервисному центру или технику, чтобы избежать повреждения компонентов или неправильной установки, что может привести к неполадкам.
P. S. Не забудьте закрепить хомутами все необходимые провода так, чтобы они не попали в вертушки вентиляторов. Так же не забудьте почистить от пыли computer и заменить термопасту.
Шлейфы идущие с корпуса:
- USB 2.0 и 3.0
- HD AUDIO
- POWER LED +/- - лампочка показывающая что ПК включен
- H. D. D. LED +/- - лампочка показывающая работу накопителей
- POWER SW - кабель отвечает за кнопку включения
- RESET SW - кабель отвечает за кнопку перезагрузки
- SPEAKER +/- - звуковое оповещение о работе PC и ошибок включения
Кабеля идущие с блок питания:
- Питание материнской платы - 24 +4 pin
- Питание процессора CPU 4 + 4 pin
- Sata - кабель
Современные сокеты материнок в 2024 году, AM4 и AM5 у AMD и 1700 у Intel.
Стоимость ремонта motherboard от 2500 руб.
Важно знать!
Перед покупкой материнской платы проверьте подходит ли к ней по сокету процессор, а также поддерживается ли он и с какой прошивки данной платой.
Эту информацию вы можете найти на сайте в разделе совместимость процессоров. и в разделе Drivers / Bios.

Цена замены процессора в компьютере.
Стоимость замены процессора в компьютере по Ростову-на-Дону составляет 1000 руб.
Для выполнения данной услуги необходимым является инструмент крестовая отвёртка, термопаста, влажная или спиртовая салфетка.
CPU подразделяются по сокетам, потому перед покупкой удостоверьтесь, что socet материнской платы подходит к вашему процессору.
Также стоит проверить на сайте производителя материнской платы, поддерживает ли ваша материнка данный Чип.
Для решения этой задачи, лучше обратиться к системному администратору или компьютерному мастеру, так как такая затратная часть слишком высока и имеет множество нюансов.
После установки проца, нужно заменить термопасту. Она предназначена для усиления тепловыделения от чипа на радиатор, впоследствии который охлаждается вентилятором.
Очень част дилетанты повреждают ножки на motherboard или на процыке. В результате PC не стартует.
Современные сокеты в 2024 году у Intel LGA 1700 и LGA 1700, у AMD - Socet AM4 и AM5.
Пошаговая инструкция по замена процессора в ПК.
- Обесточьте ПК от электро-сети.
- Снять боковую крышку, открутив 2 болта.
- Вытащить питания вентилятора.
- Снять радиатор с вентилятором.
- Удалить старую термопасту с радиатора и поверхности Cpu.
- Аккуратно извлечь процессор из сокета.
- Установить новый, в соответствии со стрелочкой.
- Намазать тонким слоем термопасту.
- Одеть радиатор с вентилятором.
- Подключить питание вентилятора.
- Закрыть боковую крышку затянув 2 болта.
Таблица сокетов материнских плат Intel и AMD.
| Название Сокет Intel | Год выпуска |
| 775 | 2004 |
| 1156 | 2009 |
| 1366 | 2008 |
| 1155 | 2011 |
| 2011 | 2011 |
| 1150 | 2013 |
| 2011-3 | 2014 |
| 1151 | 2015 |
| 1151v2 | 2017 |
| 2066 | 2017 |
| 1200 | 2020 |
| 1700 | 2021 |
| Название Сокет AMD | Год выпуска |
| AM2 | 2006 |
| AM2+ | 2007 |
| AM3 | 2009 |
| AM3+ | 2011 |
| FM1 | 2011 |
| FM2 | 2012 |
| FM2+ | 2014 |
| AM4 | 2016 |
| AM5 | 2022 |

Стоимость ремонта блока питания компьютера
Цена ремонта блока питания компьютера стоит от 2000р.
Если ваш компьютер не включается, большая вероятность того, что у вас вышел из строй Блок питания.
Чаще всего выходит из строя впоследствии вертушки вентилятора, мосфеты и конденсаторы в последствии чего он перегревается.
Также частые причины поломки: не работоспособность со стороны схемы электропитания, вентилятора.
Выходят из строя: шим-контллер, конденсаторы, резисторы, катушки, вертушки и другие мелкие электронные компоненты.
Имеет смысл ремонтировать БП более 600 ват.
Виды ремонта:
- Диагностика
- Чистка от пыли
- Замена вертушек
- Ремонт цепи питания (транзисторы, резисторы, конденсаторы, mosfet)
Диагностика блока питания компьютера
Ремонт блока питания компьютера может потребоваться по разным причинам, например, из-за неисправности компонентов, перегрева, короткого замыкания или физических повреждений. Вот несколько шагов, которые можно предпринять для диагностики и, возможно, ремонта блока питания:
- Проверьте подключение: убедитесь, в правильности подключения. Попробуйте использовать другую розетку или шнур.
- Проверьте предохранитель: Некоторые б. п. имеют встроенный предохранитель. Осмотрите его на предмет перегорания.
- Визуальный осмотр: посмотрите, есть ли признаки физических повреждений, например, горелые запахи, видимые повреждения или выпавшие компоненты?
- Проверка напряжения: С использованием мультиметра проверьте, есть ли напряжение на выходе блока питания. Обычно это 3.3 В, 5 В и 12 В.
- Загляните в вентиляцию: Перегрев может быть причиной отказа. Убедитесь, что вентилятор работает и что вентиляционные отверстия не заблокированы.
- Также не помешает глянуть на короткое замыкание: отключите его от остальных компонентов и проверьте его на наличие к. з.
- Подключите к другой системе: если у вас есть возможность, подключите б. п. к другой системе, чтобы определить, работает ли он.
- Замена деталей: В случае обнаружения неисправности компонентов (например, конденсаторов или предохранителя), возможно, потребуется их замена.
- Подмена block pitania: если вы не можете найти причину неисправности, можете попробовать подключить другой к вашей системе и проверить, работает ли она с ним.
- Обращение к профессионалам: если вы не уверены в своих способностях или не можете определить причину неисправности, лучше обратиться к профессиональному сервисному центру или специалисту по ремонту компьютерной техники.
Важно помнить, что работа с Б. П. может быть опасной из-за высокого напряжения и электрических шоков. Поэтому всегда следует соблюдать меры предосторожности и, при необходимости, обращаться за помощью к опытным специалистам.
Таблица выходных напряжений и размах пульсаций БП АТХ.
| Выходное напряжение, В | +3,3 | +5,0 | + 12,0 | -12,0 | + 5,0 SB | +5,0 РG | GND |
| Цвет провода | оранжевый | красный | желтый | голубой | синий | серый | черный |
| Допустимое отклонение, % | ±5 | ±5 | ±5 | ±10 | ±5 | - | 0 |
| Допустимое минимальное напряжение | +3,14 | +4,75 | +11,40 | -10,80 | +4,75 | +3,00 | 0 |
| Допустимое максимальное напряжение | +3,46 | +5,25 | +12,60 | -13,20 | +5,25 | +6,00 | 0 |
| Размах пульсации не более, мВ | 50 | 50 | 120 | 120 | 120 | 120 | - |
Расчитать какой вам нужен Блок питания для вашего компьютера можно с помощью калькулятора на сайте https://www.bequiet.com/ru/psucalculator
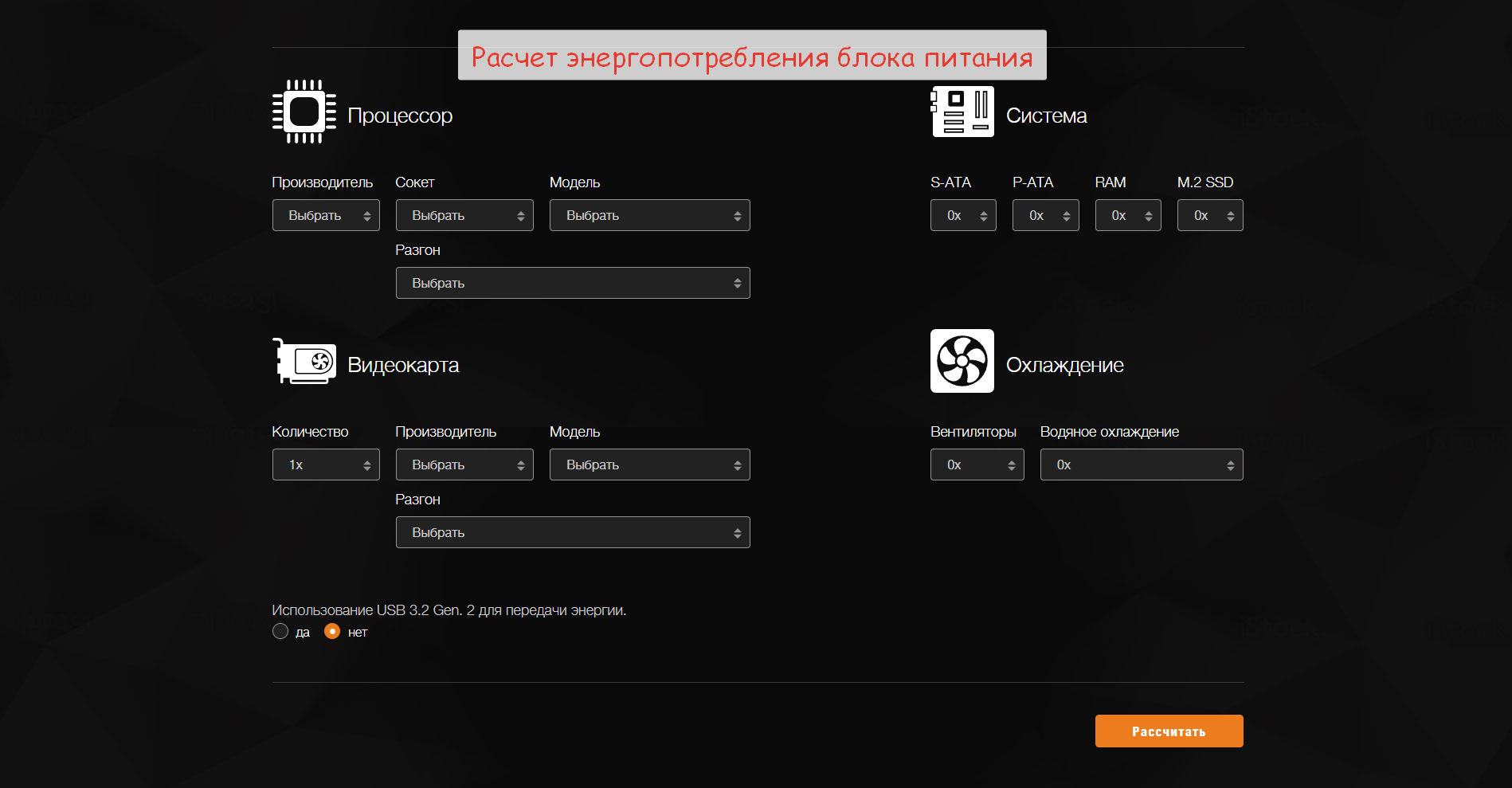
Причины выхода из строя Блока питания
Блоки питания компьютера могут выходить из строя по разным причинам. Некоторые из наиболее распространенных проблем включают в себя:
Короткое замыкание: со стороны электросети или по причине проводки, что может привести к поломке.
- Замыкание со стороны электросети
- Перегрев: Недостаточная вентиляция или забивание вентиляционных отверстий пылью может привести к перегреву, что в конечном итоге может вызвать его отказ.
- Повреждение конденсаторов: Конденсаторы могут выйти из строя из-за физического повреждения, электролитической коррозии или износа. Это может привести к нестабильности напряжения или полному отказу устройства.
- Отказ вентилятора: если вентилятор перестает работать, это может привести к перегреву и, как следствие, к отказу.
- Поломка предохранителя: Предохранитель может перегореть из-за перегрузки или короткого замыкания, что приводит к потере питания.
- Неисправность в электронных компонентах: Другие электронные компоненты, такие как транзисторы, диоды или трансформаторы, могут выйти из строя из-за различных причин, таких как перенапряжение или неполадки в производстве.
Это лишь некоторые из наиболее распространенных проблем, с которыми может столкнуться блок питания компьютера. Важно провести диагностику для точного определения причины неисправности перед ремонтом или заменой.

Ремонт видеокарты в компьютере
Ремонт видеокарты на компьютере стоит от 4000р.
Чаще всего видеокарта выходит из строя впоследствии перегрева.
Частые причины поломки: не работоспособность со стороны схемы электропитания, вентилятора, видеочипа.
Выходят из строя: шим-контллер, конденсаторы, резисторы, катушки, вертушки и другие мелкие электро элементы.
Виды ремонта:
- Диагностика
- Чистка от пыли и смена термопасты
- Замена видеочипа, памяти, шимконтроллера, вертушек
- Замена разъёмов: HDMI, VGA, DVI, DP
- Ремонт цепи питания (транзисторы, резисторы, конденсаторы, мосфеты)
- Реболл видео чипа
- Прошивка БИОС
Сопоставить габариты в корпусе с габаритами видеокарты. Особенно это касается корпусов с форм-фактором Mini-ATX.
Убедитесь что ваш блок питания потянет новую видеокарту. (Современный системный блок ест около 200 Ват, мощные видеокарты от 450 Ват = Мощность БП от 650 Ват).
Сравнить видеокарты вы можете на сайте technical.city
Инструкция по замене видеокарты
- Создать точку восстановления (компьютер/свойства/защита системы/создать точку)
- Обесточить компьютер от электричества
- Снять боковую крышку, открутив 2 болта с боку
- Вытащить все шнуры из видеокарты с наружи и внутри
- Открутить болты фиксирующие видюху к корпусу
- Опустить флажок в низ на pci express разъеме
- Извлечь видеокарту из слота не применяя силу
- Вставить новую запасть и установить в обратном порядке
- Проинсталлировать новый драйвер скачав его с сайта производителя Чипа, обычно это Nvida или Radeon
- Перезагрузить ПК для вступления драйвера в силу
В случае если у вас возникнут проблемы с установкой драйвера синие экраны, откатите системы с помощью точки восстановления. Если нужно удалить драйвер, найдите его в диспетчере устройств, в разделе Видеоадаптеры или воспользуйтесь программой Display Driver Uninstaller.
Проверить нагрузку и температуру вы можете программой FurMark.
Если учесть стоимость видеокарты, лучше принести компьютер на диагностику в сервис, чтоб мастер осмотрел и порекомендовал вам наиболее подходящую для вас и ваших нужд.
Распространенные бренды и модели видюх до 2020 г. :
AMD Radeon: R5230, R7240, R7250, R7360, RX460, RX470, RX550, RX560, RX570, RX580, RX5500XT, RX5600XT, RX5700XT, RX6600, RX6600XT, RX6700XT, RX6800XT, RX6900XT, WX3100, WX4100, ProWX3200.
GeForce nVidia: 440, 210, 560, 640, GT240, GT1030, GT610, GT710, GT730, GTX650, GT740, GTX260, 550Ti, GTX650Ti, GTX750Ti, GTX760, GTX770, 780Ti, GTX970, GTX1050, GTX1050TI, GTX1060, GTX1070, GTX1080, GTX1080Ti, GTX1660Super, RTX2060, RTX2070, RTX2080Ti, RTX3070, RTX3080, RTX3090, Quadro T1000.

Стоимость ремонта материнской платы в компьютере.
Цена ремонт материнской платы персонального компьютера (ПК) стоит от 3500 до 5000 рублей в среднем.
Чаще всего выходит из строя сокет после попадания термопасты или погнутых ножек. Также бывают не редкими случаи повреждения прошивки БИОС или иные проблемы по питанию.
Диагностика проводится обычно с помощью вытекания других комплектующих, а также миллиметра, пост карты и осциллографа.
Комплектующие используемы при тестировании:
- Оперативная память
- Блок питания
- Процессор
- Видеокарта
Пример диагностики материнской платы MSI
Материнская плата MS-7309 Ver 2.2 нет запуска.

Соберем тестовый стенд с материнской платой и попробуем запустить, для этого подключаем Post карту и блок питания. Для запуска тумблера необходимо замкнуть контакты power sw с помощью любого металлического предмета.

При запуске на post карте появились прочерки и сразу же потухли и больше на нажатие кнопки материнская плата не реагирует. Это означает, что блок питания включился и после включения ушел в защиту, а защитился он от короткого замыкания по 12 V. Для проверки, в какой же линии дело, высовываем коннектор подключения питания процессора и точно так же включаем.

Блок питания запустился и post карта выводит какую-то активность, но post кодов нет, и не будет, так как у материнской платы короткое замыкание по питанию процессора.
Берем мультиметр, для замера 12 V линии в режиме измерения сопротивления на коннекторе подключения дополнительного питания процессора, проверяем сопротивление относительно земли. На верхние два контакта поступает 12 V, а также они поступают на верхние ключи.

Прозвоним все это, в первую очередь 12 V коннектор, на нем у нас более 2 кОм.

Теперь прозвоним все транзисторы верхнего плеча. Включаем диодную прозвонку ключи. Первый ключ, короткое замыкание отсутствует, второй ключ, короткое замыкание отсутствует, третий ключ показал 5 Ом, что означает отсутствие сопротивления. По итогу плата попалась с битым полевым транзистором niko-sem p0903bdg.

Выпаиваем нерабочий транзистор и на его место ставим новый рабочий. После замены снова пробуем запустить материнскую плату без процессора. Как видим, с подключенным питанием процессора пост карта у нас активна и блок питания не ушел в защиту.

Теперь можно подключить остальные комплектующие и проверить на работоспособность. В собранном виде, при включении сразу же пошли post коды и появилась картинка. При дальнейших тестах, не каких отклонений у материнской платы выявлено не было и работала исправно.


Цена установки SSD в компьютер.
Стоимость замены SSD стоит от 500 руб.
Внутренние твердотельного накопители бывают разные форм факторы.
Обычно это 2,5 или М2 (2280) и (2242) в редких случаях в маках pci.
Высокоскоростные NWME только в M2.
Многие меняют HDD на SSD. ССД быстрее, надежнее, но к сожалению дороже чем HDD.
Питание у 2,5 идет по Sata.
Рекомендуемые бренды для покупки WD, Samsung, Kingston, Intel, Gigabyte, Transcend, Adate, Digma.
Рекомендуемый объем от 240 Гб до 1ТБ.
Цена накопителя объемом на 240 Гб стоит от 1700 руб в средине 2023 г.
Приобрести диски можно в магазинах Ситилинк и ДНС, а также в компьютерных сервисах.
Рекомендуем пройти диагностику в нашем сервисе, так как часто многие выездные мастера от других сервисов вводят в заблуждение, на счет работоспособности накопителя.
Диагностика может быть бесплатной в случае выполнения работ на сумму более 2000 руб.
Проверяется технические характеристики (SMART), средняя скорость, наличие битых секторов и время эксплуатации.
Рекомендуемые бренды накопителей в соответствии с качеством:
- Western Digital (WD)
- Samsung
- Kingston
- Transcend
- Intel
- ADATA
- Gigabyte
- Team Group
- SEAGATE
- Crucial
- KingSpec
- HP
- Digma
- DATO
- Patriot
- SILICON POWER
- NETAC
Полезные программы для SSD:
- HDD Low Level Format Tool - программа для форматирования диска (удаления информации).
- Disk Info - ПО для быстрой проверки накопителя на неисправности.
- Victoria HDD - PO для проверки накопителя на битые сектора на уровне кластеризации.
- Crystal disk mark - проверяет скорость работы любого накопителя.
Инструкция по установки SSD в Компьютер:
Установка SSD в компьютер включает в себя несколько шагов:
- Выберите необходимый вам ССД. В своренных компьютерах используется тип М2 (скорость от 400 до 7800), в более древних 2,5(скорость от 350 до 550). М2 делятся на обычные и NVME (быстрее).
- Для установки SSD вам понадобятся крестовая отвертка.
- Отключите компьютер от электрической сети, вытащив кабель питания из него либо переключив тумблер сзади с 1 на 0.
- Найдите свободный отсек для установки SSD2.5 или М.
- Откройте корпус компьютера с помощью отвертки. Обычно корпус закрывается несколькими винтами, которые необходимо открутить и снять боковую или верхнюю крышку.
- Найдите SATA-порт на материнской плате компьютера (для типа 2,5). Обычно SATA-порты имеют одинаковую форму и окрашены в черный цвет.
- Подключите кабель к SATA-порту, вставив его коннектор в порт и аккуратно затяните винты.
- Теперь необходимо наш накопитель, подключить к SATA-питанию. Обычно ССД имеют разъемы питания SATA или Molex, которые нужно подсоединить к блоку питания компьютера.
- Закройте корпус компьютера, убедившись, что все винты надежно закреплены.
- Подключите компьютер к электрической сети и включите его.
- После включения компьютера откройте меню BIOS или UEFI. В этом меню найдите настройки загрузки и выберите в качестве загрузочного флешку, а вторым устройством новый SSD.
- Сохраните настройки и перезагрузите ПК.
- Установите ОС Windows на новый накопитель, также не забудьте установить необходимые драйвера и активировать OS при необходимости.
По окончанию выполненных работ вы сможете заметить значительное повышение производительности и скорости работы вашей системы.

Цена замены вентилятора в компьютере
Стоимость замены или установки вентилятора в компьютере стоит от 500 руб.
Работа занимает от 15 минут.
Для выполнения данной задачи необходима крестовая отвертка и кисточка.
При эксплуатации PC, комплектующие подлежат перегревам: процессор, видеокарта, блок питания, северный и южный мост на материнской плате. Для этого устанавливаются необходимые кулеры, которые обдувают нагретые элементы. Также их меняют в случае если они перестают работать или начинают работать слишком громко.
Как выяснить какой вентилятор громко шумит?
Ответ прост: Нужно открыть крышку системного блока и по очереди обесточить вентиляторы, так выявится виновник проблемы.
Замена вентиляторов в корпусе.
Правильная система охлаждения ПК. Все пропеллеры корпуса должны дуть во внутрь, кроме задней панели (она должны выдувать горячий воздух), таким способом происходит правильная циркуляция воздуха идущая через весь корпус. Острые края лопастей с наружи, закругленные внутри, значит выдувает воздух.
Размеры продаваемых кулеров в мм: 80, 92, 120, 140.
Тип подключения: Molex, sata, 3-pin, 4-pin, 6-pin.
Замена вентилятора на процессор.
Обычно вентилятор с радиатором на борту, на радиатор нанесена термопаста. Компьютер нужно чистить ежегодно. При чистке необходимо заменять термопасту.
- Для обеспечения безопасности вашего компьютера необходимо обратить внимание на проблему статического электричества. Перед началом работ следует избавиться от синтетической одежды и избежать контакта с ковровыми покрытиями. Перед тем как открывать системный блок, рекомендуется на несколько секунд прикоснуться к его металлической части, чтобы снять заряд статического электричества.
- Выключите компьютер.
- Откройте крышку системного блока. Возьмите кулер и аккуратно выдерните его из разъема.
- Если вы хотите проверить изменение уровня шума, отключите кулер на видеокарте, а затем включите компьютер и обратите внимание на звук.
Если уровень шума остался прежним и на видеокарте, и на процессоре, значит неполадка кроется в кулере блока питания.
Однако помните, что не рекомендуется отключать кулер от работающих видеокарты и процессора на более чем одну минуту.
Замена вентилятора на видеокарте
Перегрев у видеокарты считается при температуре более 83°.
- Подберите вентилятор, который подходит для вашей видеокарты.
- Откройте крышку компьютера и извлеките видеокарту.
- Отсоедините кабель кулера и вытащите его.
- Установите новый кулер и подключите его.
Если вам не удается найти подходящий вентилятор для вашей видеокарты, можно приобрести устройство с близкими размерами. В таком случае, используйте хомуты, которыми, чтобы прикрепить кулер к радиатору видеокарты.
Замена вентилятора в блоке питания.
Блок питания обязательно должен крепится вентилятором в низ, круглые лопасти внутрь БП, острые с наружи под решеткой. Перед началом работ необходимо выбрать новый кулер, который подходит для вашего блока питания. Он должен быть такого же размера, иметь ту же или меньшую потребляемую мощность и стартовое напряжение.
- Снимите заднюю крышку компьютера и извлеките блок питания.
- Открутите болты на блоке питания и снимите решетку.
- Извлеките старый кулер, отсоединив контакты или перерезав провода, если они припаяны.
- Очистите блок питания от пыли.
- Подключите новый вентилятор, обратив особое внимание на правильное подключение коннектора. Если остались обнаженные провода, оберните их изолентой.
- Соберите блок питания и установите его обратно в системный блок.

Как установить водяное охлаждение на компьютер в Ростове-на-Дону
Цена установки водяного охлаждения стоит от 2500.
Стоимость услуги зависит от сложности выполнения работы.
Помогу установить водяное охлаждение на ваш компьютер в Ростове-на-Дону. Это даст позволит снизить нагрев процессора примерно на -20 градусов, по сравнению с обычным вентилятором.
Приобрести водяное охлаждение вы можете практически в любом компьютерном магазине нашего города.
Стоить помнить, что не в каждый корпус можно поставить водянку. Если у вас корпус не большого размера и сзади корпуса есть выход под 120 вентилятор, то думаю в самый раз будет купить не большое оборудование состоящие из 1 вентилятора с радиатором + трубки, стоимость такого составит от 3500 руб.
Если вы не знаете и не умеет самостоятельно произвести такие технические работы, то рекомендую вызвать Компьютерного мастера на дом.
Инструкция по установки Системы жидкого охлаждения (СЖО).
1. Для установки водяного охлаждения вам необходимы инструменты: крестовый отвёртка лопатка, влажная салфетка.
2. Выложите необходимы комплектующие набора в соответствии с соответствием с сокетом ваше материнской платы, например Intel 1700 или AMD AM 5.
3. Определиться с метом крепления радиаторов внутри корпуса, заведомо примерив их. (В случае если собираетесь крепить радиаторы с верху, должно быть минимум 55 мм между верхней частью корпуса и мат. платой).
4. Установить бекплейт с низу материнской платы, затем установить материнскую плату.
5. Временно зафиксировать с помощью гаек бекплейт в местах крепления(с верху материнки).
6. Прикрепите радиатор к задней или верхней панели корпуса компьютера. Убедитесь, что он хорошо прилегает и крепко закреплен. Затем установите вентиляторы. (Или сделайте это действие наоборот в зависимости как вам будет удобно и будет ли для этого место).
7. Нанести термопасту на процессор с помощью лопатки или иным способом.
8. Снять с защитную пленку снизу водоблока.
9. Установите водоблок для процессора на его место на материнской плате. Обычно это требует отвертки и нескольких крепежных винтов.
10. Подключить питание помпы и другие кабеля подсветки и питания. (Питание куллеров должно быть вставлено в гнездо Cpu-Fun).
11. Протестируете работу устройства не менее 5 минут не закрывая корпус, дабы избежать протечек, перегревов и других неприятностей.
Состав Системы жидкого охлаждения:
Водоблок, помпа, бекплейт, 2 шланга, радиатор, вентиляторы, болты крепления, гайки, кронштейны, пластиковые держатели, тюбик термопасты.
Принцип работы водяного охлаждения:
Тепло от процессора передаётся на водоблок, затем с помощью помпы горячая жидкость поступает по левой трубке в радиатор. В последствии радиатор охлаждают вентиляторы. По второй трубке из радиатора поступает охлаждения жидкость в водоблок, а с него на процессор приходит понижения температура. Вся это продседура происходит циклично.
Как выбрать систему жидкого охлаждения?
СЖО нужно устанавливать в компьютер с мощными процессорам, у которых повышенное тепловыделение. Обычно к ним относятся i9 некоторые i7, и многоядерные горячие Rayzen AM5.
Мы рекомендуем устанавливать СЖО не только на игровые компы, но и на ПК собрание с целью монтирования видеороликов, так как именно многоядерность обеспечивает более быструю работу при рендировании.
Если в характеристиках процессора тепловыделения в указано более 95 Вт, то необходимо на него устанавливать Водяное охлаждение, соответствующее с мощностью расставания тепла более 95 Ват. Большая часть водянок имеют мощность от 150 ват. Чем больше радиатор и больше вентиляторов, тем лучше будет рассеивание тепла.
| Кол-во вентиляторов | Температура рассеивания (TDP) | Цена |
| 1 | 100—180 | от 3500 до 6000 |
| 2 | 200—280 | от 4500 до 25000 |
| 3 | 250—360 | от 5000 до 35000 |
Подсветки бывают обычно 3-х типов:
- одноцветная (не требует отдельного подключения)
- RGB (12 вольт), ARGB (5 вольт)
- Питание подсветки подключается обычно в материнскую плату или в доп. устройство управления кулерами корпуса.
Как узнать работает ли правильно Водяное охлаждение?
Многие спрашивают, «как узнать работает ли правильно Водяное охлаждение?» Всё очень просто. Радиатор должен немного нагревается, прислушавшись вы должны услышать небольшое журчание. Охватите поочерёдно каждый из шлангов вы почувствуете вибрацию. Левый шланг должен быть теплее правого. В случае если нет вибрации от правого шланга, а радиатор сильно горячий, значит шланг на обратку или сам радиатор забился, и система охлаждения работает неправильно! В этом случае её стоит заменить.
Также бывают случае что не работает помпа, зачастую это происходит по вене того, что выскочил кабель питания. Поэтому нужно осмотреть все соединение и узлы, если результата не будет, то лучше обратится за помощью в профессиональный сервис.

Цена установки жесткого диска в компьютер.
Стоимость замены жесткого диска в ПК стоит 500 руб.
Внутренние жесткие диски бывают 3,5 для ПК и 2,5 для ноутбуков. Также стоит помнить что они бывают и внешними (эти же диски помещены в короб и подключаются по USB-кабелю).
Многие меняют HDD на SSD. ССД быстрее, надежнее, но к сожалению дороже чем HDD.
Современные жд подключаются Sata кабелем и имеют скорость подключения 6.0, старые 3.0 или LPT.
Питание их идет по Сата питанию или у старых по molex.
Внутри ж. д. находится магнитный металлический диск, который крутится со скоростью 5400 или 7500 оборотов в минуту.
Короб герметичен, поэтому в случае если внутрь попала пыль или воздух, то происходит повреждение поверхности, в последствии которой образуются царапины (бед блоки). Поэтому считается это самая часто ломающаяся комплектующая в компьютере.
Рекомендуемые бренды для покупки WD и Seagate.
Рекомендуемый объем от 1 Тб
.
Цена жесткого диска объемом на 1000 Гб стоит от 5000 руб в средине 2022 г.
Приобрести диски можно в магазинах Ситилинк и ДНС, а также в компьютерных сервисах.
Рекомендуем пройти диагностику в нашем сервисе, так как часто многие выездные мастера от других сервисов вводят в заблуждение на счет того что накопитель неисправен.
Полезные программы:
HDD Low Level Format Tool - программа для форматирования диска (удаления информации).
Disk Info - ПО для быстрой проверки накопителя на неисправности.
Victoria HDD - PO для проверки накопителя на битые сектора на уровне кластеризации.
Crystal disk mark - проверяет скорость работы любого накопителя.

Цена установки оперативной памяти в компьютере.
Стоимость замены оперативной памяти в компьютере стоит 500 руб.
Форм фактор для ПК DIMM, для ноутбуков SO-DIMM.
В моноблоках в чаще всего встречается ноутбучная ОЗУ.
Цена за плашку оперативки, зависит от технических характеристик: тип памяти, показатель скорости, объем модуля, бренд, модель, размер.
Рекомендуемое количество оперативной памяти для Windows 10 для офисного компьютера от 6 Гб (8), для игровых от 12 Гб (16).
Размера одного модуля : 2, 4, 8, 16, 32.
Современные игры используют около 8 Гб, 1C Бухгалтерия от 4 до 8 Гб, Программы для фото и видеомонтажа а также дизайна используют около 8 Гб.
Чтоб заменить это комплектующую вам необходимо при себе иметь крестовую отвертку, для вскрытия системного блока.
Перед покупкой новой ОЗУ нужно выяснить поддерживает ли ее ваша материнская плата.
Для этого в таблицах ниже вы найдете полезную информацию для покупки необходимой оперативной памяти.

Таблица совместимости оперативной памяти к сокетам материнских плат Intel.
| Сокет | Год | DDR 2 | DDR 3 | DDR 4 | DDR 5 |
| 775 | 2004 | + | + | ||
| 1156 | 2009 | + | |||
| 1366 | 2008 | + | |||
| 1155 | 2011 | + | |||
| 2011 | 2011 | + | |||
| 1150 | 2013 | + | |||
| 2011-3 | 2014 | + | |||
| 1151 | 2015 | + | |||
| 1151v2 | 2017 | + | |||
| 2066 | 2017 | + | |||
| 1200 | 2020 | + | |||
| 1700 | 2021 | + | + |
Таблица совместимости оперативной памяти к сокетам материнских плат AMD.
| Сокет | Год | DDR 2 | DDR 3 | DDR 4 | DDR 5 |
| AM2 | 2006 | + | |||
| AM2+ | 2007 | + | |||
| AM3 | 2009 | + | |||
| AM3+ | 2011 | + | |||
| AM4 | 2016 | + | |||
| FM1 | 2011 | + | |||
| FM2 | 2012 | + | |||
| FM2+ | 2014 | + |
Таблица типа оперативной памяти к скорости.
| DDR 2 | PC2 | DDR 3 | PC3 | DDR 4 | PC4 |
| 400 | 3200 | 800 | 6400 | 1600 | 12800 |
| 533 | 4200 | 1066 | 8500 | 1866 | 14900 |
| 667 | 5300 | 1333 | 10600 | 2133 | 17000 |
| 675 | 5400 | 1600 | 12800 | 2400 | 19200 |
| 700 | 5600 | 1866 | 14900 | 2666 | 21333 |
| 711 | 5700 | 2133 | 17000 | 2933 | 23466 |
| 750 | 6000 | 2400 | 19200 | 3200 | 25600 |
| 800 | 6400 | ||||
| 888 | 7100 | ||||
| 900 | 7200 | ||||
| 1000 | 8000 | ||||
| 1066 | 8500 | ||||
| 1150 | 9200 | ||||
| 1200 | 9600 | ||||
| 1250 | 10000 | ||||
| 1262 | 10100 | ||||
| 1300 | 10400 |

Стоимость чистки компьютера от пыли с заменой термопасты
Цена чистки компьютера от пыли с заменой термопасты - от 1200 до 1500 руб.
Компьютер, как и все остальное в нашем доме, накапливает в себе пыль. Но он делает это намного быстрее за счет вентиляторов, которые превращают его в пылесос. В этой статье мы поговорим об опасностях попадания пыли внутрь системника, и мерах предосторожности при ее очистке и инструментах предназначенных для этого.
Часто задаваемые вопросы.
- Зачем чистить компьютер от пыли?
- При каких обстоятельствах нужно чистить ПК от пыли, и как часто надо это делать?
- Какие инструменты необходимы для чистки?
- Какую выбрать термопасту?
- Нужно ли разбирать видеокарту при чистке?
- Что делать, если вы не решаетесь чистить ПК от пыли самостоятельно?
1. Зачем чистить компьютер от пыли?
Чтоб не был грязным и не перегревался. Последствия перегревов короткое замыкание и прохождение в негодность комплектующей.
Пыль вредно влияет на электронику. Ухудшает теплопроводность от микросхем к радиаторам. Ребра радиаторов, забиваются пылью и перестают продуваться, в последствии чего перегрев процессора и видеокарты вам гарантирован.
2. При каких обстоятельствах нужно чистить ПК от пыли, и как часто надо это делать?
Когда компьютер начинает сильно греться или отключаться от электропитания.
ТО рекомендуется проходить 1 раз в год.
3. Какие инструменты необходимы для чистки?
- Крестовая отвертка
- Кисточка
- Пылесос
- Влажные или спиртовые салфетки
- Термпаста с лопаткой
- Баллон со сжатым воздухом или Груша
4. Какую термопасту выбрать?
Многие задают этот вопрос!
Вязкость термопасты должна быть средней вязкости и серого цвета.
Мы используем GD900 объемом 15 гр.
Она не высыхает от 1 до 3-х лет и имеет высокую теплопроводность.
Стоит она обычно от 270р и выше.
5. Нужно ли разбирать видеокарту?
Ненужно ее достаточно просто продуть.
Однако в случае если она у вас перегревается, то ее имеет смысл разобрать продуть от пыли и заменить термопасту.
6. Что делать, если вы не решаетесь чистить ПК от пыли самостоятельно?
Звоните нам, мы с радостью поможем вам в решении этого вопроса как на дому, так и в сервисе.