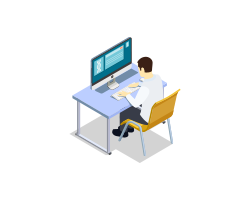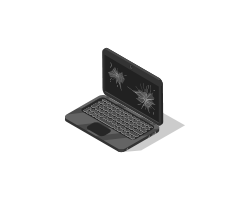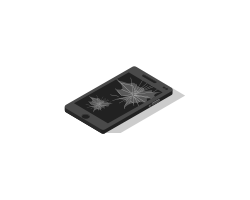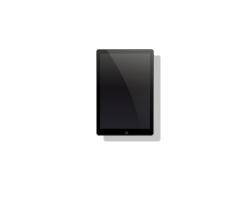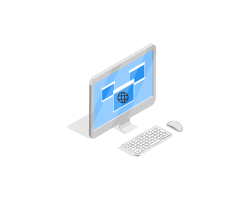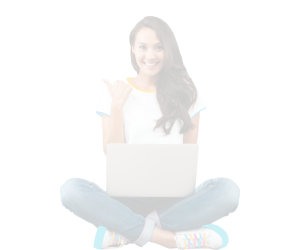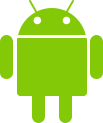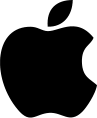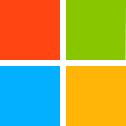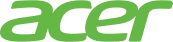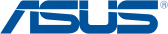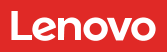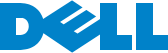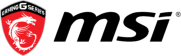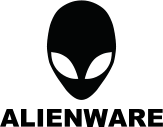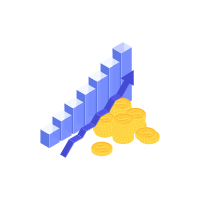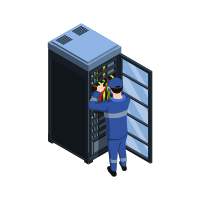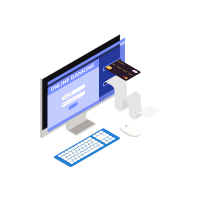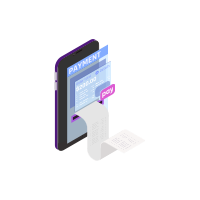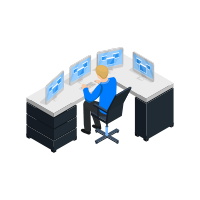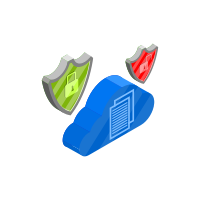Поиск по тегам

Аппаратная и программная диагностика компьютеров на неисправности.
Стоимость диагностики 0 до 2000 руб. Цена зависит от сложности диагностики и суммы на которую выполнены ремонтные работы.
Диагностика компьютера - это поиск неисправности не рабочих узлов перед проведением ремонта ПК или ноутбука. Она подразделяется на 2 типа программная и аппаратная. Цель проверки для выявления причины поломки, а также поможет узнать какая комплектующая является не исправной. Сложность работ бывает различна. Стоимость и цену на эту услугу написана ниже в таблице. Оборудование сервиса: запасные запчасти, мультиметр, осциллограф, почтовая карта, набор отверток, лопатка, перчатки, расходники.
| Компьютерная помощь | Цена от |
| Диагностика компьютера аппаратная (при сумме чека менее 3000) | 1000 |
| Диагностика компьютера программная (при сумме чека менее 3000) | 500 |
| Диагностика отдельно 1 комплектующей | 500 |
| Диагностика программная 0 при условии проведении работ на сумму более 3000 р. | 0 |
| Диагностика компьютера аппаратная 0 при условии проведении работ на сумму более 3000 р. | 0 |
| Диагностика ноутбука без вскрытия | 500 |
| Диагностика ноутбука после залития жидкостью с разборкой | 2000 |
| Диагностика ноутбука аппаратная 0 при условии проведении работ на сумму более 3000р | 0 |
| Диагностика моноблока с вскрытием | 1500 |
| Диагностика моноблока аппаратная 0 при условии проведении работ на сумму более 3000р | 0 |
Как произвести чистку ПК самостоятельно или как самому почистить компьютер от пыли FAQ.
Открутить боковую стенку, затем с помощью пылесоса и кисточки удалить пыль (заведомо обесточив PC).
Снять вентилятор с процессора, затем убрать старую термопасту и намазать новую тонким слоем.
Закрепить кулер обратно и закрыть крышку (Будьте осторожны при закреплении вашего радиатора).
В случае если вы не можете это сделать самостоятельно обратитесь ко мне я помогу на платной основе.
Состав компьютера:
- Материнская плата
- Процессор
- Оперативная память
- Блок питания
- Корпус
- Система охлаждения
- Накопитель (жесткий диск или SSD)
- Видеокарта

Диагностика и ремонт ноутбука в Ростове-на-Дону.
Как определить что именно сломалось в ноутбуке?
Рассмотрим самые часто встречаемые поломки:
Ноутбук сильно тормозит что делать?
1. Вероятней всего проблема произошла с жестким диском. Нужно произвести замену жесткого диска.
2. После обновлений Windows некорректно были установлены драйвера и некоторые службы Windows. Необходимо удалить обновления или произвести откат теневой копии, если это не помогло то необходимо сохранить нужную вам информацию на внешний носитель и произвести полный откат на заводской образ или переустановить Windows полностью.
3. На компьютер попали вирусы надо их обезвредить, если результата не даст, то переустановить Windows.
Почему не включается экран на ноутбуке, вентилятор шумит, но на экране ничего не показывает, просто черный экран?
1. Проблема с южным мостом, необходимо заменить южный мост.
2. Проблема с северным мостом, необходимо заменить северный мост.
3. Проблема с видеокартой нужно произвести замену видеокарты или видео чипа либо попытаться прогреть его феном.
4. Порвался или отошел шлейф соединяющий матрицу и материнскую плату.
5. Проблема с матрицей экрана. Нужно произвести замену матрицы экрана на новый или Б/У.
Почему ноутбук не включается в чем причина поломки?
1. Вероятней всего проблема в блоке питания, нужно заменить блок питания на ноутбуке или починить его.
2. Села батарейка, нужно отключить ее и попытаться запустить ноутбук без батарейки.
3. Проблема с материнской платой возможные решения проблемы: замена микроконтроллера, замена гнезда питания, обнаружение битых ключей и пайка их, замена материнской платы.
Включается синий экран смерти на экране.
1. Проблема с жестким диском, нужно сделать диагностику ж. д. или заменить жесткий диск.
2. Проблема с Оперативной памятью. Необходимо прочистить или заменить ОЗУ.
3. Проблем из за пыли нужно почистить ноутбук и смазать его термопастой.
Ноутбук выключается через некоторое время.

Стоимость диагностики планшета
Цена диагностики планшета стоит от 0 до 1000 руб.
Такие ремонтные работы проводятся, только в сервисном центре.
Срок выполнения этой услуги от 2-х дней и более, в зависимости от сложности и наличия комплектующих.
Бренды ремонтируемых планшетов
- Apple iPad
- Lenovo
- Samsung
- Huawei
- Asus
- Digma
- Honor
- HTC
- Xiaomi
- Philips
- ZTE
- Sony

Стоимость замены видеочипа в ноутбуке
Цена замены видеочипа в ноутбуке стоит от 5000 руб.
Для замена видеочипа, необходимо разобрать данный девайс.
Ремонтные работы проводятся с помощью инфракрасной паяльной станции, только в сервисном центре.
Замена видеочипа на ноутбуке является крайне сложным процессом и, в большинстве случаев, не рекомендуется для обычных пользователей. Это связано с несколькими факторами:
- Сложность замены: Видеочип обычно интегрирован в материнскую плату или находится на отдельном модуле, и его замена требует специализированных инструментов и навыков.
- Риски повреждения: Разборка ноутбука для доступа к видеочипу может повредить другие компоненты, особенно если вы не имеете опыта в этом.
- Гарантийные вопросы: Попытка самостоятельной замены видеочипа может привести к аннулированию гарантии на ноутбук.
- Стоимость и доступность запчастей: Видеочипы для ноутбуков могут быть дорогими и/или труднодоступными. Даже если вы сможете найти замену, это может быть значительной частью стоимости нового ноутбука.
- Профессиональные услуги: Лучшим решением может быть обращение к профессионалам, таким как сервисные центры производителя ноутбука или квалифицированные техники, специализирующиеся на ремонте ноутбуков.
Если ваш ноутбук испытывает проблемы с видеочипом, лучше всего обратиться за помощью к профессионалам, чтобы они могли диагностировать проблему и предложить подходящее решение.
Инструкция по замене видеочипа:
- Подготовка: Убедитесь, что у вас есть все необходимые инструменты и оборудование, такие как паяльная станция с регулируемой температурой, флюс, паяльник, воздушный пистолет для разогрева, пинцеты и защитные очки.
- Разборка ноутбука: Следуйте инструкциям производителя или используйте онлайн-ресурсы для разборки ноутбука и получения доступа к материнской плате.
- Выпаивание видеочипа: Сначала нагрейте область вокруг видеочипа с помощью воздушного пистолета, чтобы отпаять его от материнской платы. Это требует точной регулировки температуры и времени нагрева, чтобы избежать повреждения других компонентов. Затем используйте пинцеты для удаления старого видеочипа.
- Подготовка поверхности: Очистите контактные площадки на материнской плате от остатков припоя и примените флюс для облегчения последующего пайки нового видеочипа.
- Установка нового видеочипа: Осторожно поставьте новый видеочип на место на материнской плате и убедитесь, что он правильно выровнен.
- Пайка нового видеочипа: Используйте паяльник, чтобы пайка контактов видеочипа с материнской платой. Убедитесь, что припой равномерно распределен и контакты надежно зафиксированы.
- Сборка ноутбука обратно: После завершения пайки, соберите ноутбук обратно в обратном порядке разборки, следуя инструкциям производителя или онлайн-ресурсам.
- Тестирование: Включите ноутбук и убедитесь, что новый видеочип функционирует корректно. Проверьте работу графики и убедитесь, что нет артефактов или аномалий.

Какой инструмент необходим для замены видеочипа?
- Паяльная станция: Используется для нагрева и пайки контактов видеочипа на материнской плате. Паяльные станции с регулируемой температурой предпочтительны для точного управления теплом.
- Воздушный пистолет (Hot air rework station): Используется для нагрева области вокруг видеочипа перед его выпайкой. Позволяет точно контролировать температуру и равномерно нагревать поверхность.
- Паяльник: Необходим для выполнения точной пайки контактов нового видеочипа на материнской плате после его установки.
- Флюс и припой: Флюс используется для очистки контактных площадок и облегчения процесса пайки. Припой используется для соединения контактов видеочипа с материнской платой.
- Пинцеты и инструменты для мелкой работы: Пинцеты помогают в установке и удалении мелких компонентов, таких как видеочип. Другие инструменты для мелкой работы могут также потребоваться для разборки и сборки ноутбука.
- Защитные очки и перчатки: Важно обеспечить безопасность во время работы с паяльным оборудованием и мелкими компонентами, поэтому защитные очки и перчатки могут быть полезны.
- Средство для удаления припоя: Спирт или Лента.

Цена замены матрицы ноутбука в Ростове-на-Дону
Стоимость замены матрицы экрана в ноутбуке стоит от 2000 руб.
Цена комплектующей зависит от: бренда, типа, модели, разрешения, подсветки, диагонали и т. д.
Срок выполнения этой услуги от 30 минут и более, в зависимости от крепления и наличия комплектующей.
Если у вас разбился экран или пошла паутина, не бегите покупать новый ноутбук, обращайтесь к нам.
У нас на складе есть практически все виды экранов под вашу модель.
Срок выполнения этой услуги от 30 минут и более, в зависимости от крепления и наличия комплектующей.
Если у вас разбился экран или пошла паутина, не бегите покупать новый ноутбук, обращайтесь к нам.
У нас на складе есть практически все виды экранов под вашу модель.
Матрицы бывают двух покрытий, глянцевые и матовые.
Глянцевая - дешевле и имеет блики и отражает сильно свет.
Матовая - дороже, имеет малое количество бликов.
Инструкция по замене:
Отключить аккумулятор или одеть антистатические перчатки.
От щелкнуть по периметру лопаткой пластик.
Снять пластиковую защиту аккуратно не повредим клипсы.
Открутить болты крепящие матрицу к верхней крышке.
Приподнять экран на 45 градусов, отключить x-пиновое питание.
Снять, а затем заменить дисплей.
Одеть в обратном порядке.
Характеристики матрицы
| Подсветка | LED |
| Разрешение | 1366X768 (HD) |
| Покрытие | Матовое |
| Разъем подключения | 30 (eDP) |
| Размещение коннектора | R-D |
| Крепления | U-D |
| Размер диагонали | 15.6" |
| Толщина | Slim (3mm) |
| Технология | TN |
| Ширина матрицы | 36 cm |
| Частота обновления | 60 Hz |
| Время отклика | 12 мс |
| Габариты | 359.5 х 223.8 х 3.2 |
| Цена | 7500 руб. |
В наличии матрицы к ноутбукам
- Apple
- intel
- Acer
- ASUS
- HP
- Lenovo
- DELL
- MSi
- Samsung
- Dexp
- DNS
- eMachines
- Fujitsu
- Honor
- Huawei
- iRu
- Packard Bell
- Sony
- Toshiba
- Xiaomi
- ZTE
- ALIENWARE

Цена замены экрана или дисплея планшета
Стоимость замены экрана планшета составляет от 2000 руб.
В 75% случаях дисплей есть в наличии.
Гарантию и акт выполненных работ мы вам предоставляем.
Стоимость дисплея, зависит от бренда и модели аппарата, уточняйте цену у мастера.
Бренды планшетов, на которых заменяется дисплей
- Apple iPad
- Lenovo
- Samsung
- Huawei
- Asus
- Digma
- Honor
- HTC
- Xiaomi
- Philips
- ZTE
- Sony

Цена замены экрана или дисплея мобильного телефона (смартфона)
Стоимость замены экрана мобильного телефона или смартфона составляет 1500 руб.
В 75% случаях дисплей есть в наличии.
Гарантию и акт выполненных работ мы вам предоставляем.
Стоимость комплектующей, зависит от бренда и модели аппарата, уточняйте цену у мастера.
Бренды ремонтируемых смартфонов
- iPhone
- Samsung
- Xiaomi
- Huawei
- Honor
- Asus
- Dexp
- HTC
- Nokia
- Realme
- Meizu
- Philips
- BQ
- ZTE
- Lenovo
- Sony
- Motorola
- Tecno

Стоимость замены южного моста в ноутбуке
Цена замены южного моста в ноутбуке стоит от 5000 руб.
Для установки нового чипа, необходимо разобрать данный девайс, после чего произвести диагностику.
Такие ремонтные работы проводятся, только в сервисном центре.
Срок выполнения этой услуги от 2-х дней и более, в зависимости от сложности и наличия микросхемы.

Стоимость реболла видеочипа в ноутбуке
Цена замены реболла видеочипа в ноутбуке стоит от 4000 руб.
Для проведения этой работы, необходимо разобрать данный девайс, после чего отреболить чип.
Такие ремонтные работы проводятся, только в сервисном центре.
Срок выполнения этой услуги от 2-х дней и более, в зависимости от сложности диагностики.

Ремонт видеокарты в компьютере
Ремонт видеокарты на компьютере стоит от 4000р.
Чаще всего видеокарта выходит из строя впоследствии перегрева.
Частые причины поломки: не работоспособность со стороны схемы электропитания, вентилятора, видеочипа.
Выходят из строя: шим-контллер, конденсаторы, резисторы, катушки, вертушки и другие мелкие электро элементы.
Виды ремонта:
- Диагностика
- Чистка от пыли и смена термопасты
- Замена видеочипа, памяти, шимконтроллера, вертушек
- Замена разъёмов: HDMI, VGA, DVI, DP
- Ремонт цепи питания (транзисторы, резисторы, конденсаторы, мосфеты)
- Реболл видео чипа
- Прошивка БИОС
Сопоставить габариты в корпусе с габаритами видеокарты. Особенно это касается корпусов с форм-фактором Mini-ATX.
Убедитесь что ваш блок питания потянет новую видеокарту. (Современный системный блок ест около 200 Ват, мощные видеокарты от 450 Ват = Мощность БП от 650 Ват).
Сравнить видеокарты вы можете на сайте technical.city
Инструкция по замене видеокарты
- Создать точку восстановления (компьютер/свойства/защита системы/создать точку)
- Обесточить компьютер от электричества
- Снять боковую крышку, открутив 2 болта с боку
- Вытащить все шнуры из видеокарты с наружи и внутри
- Открутить болты фиксирующие видюху к корпусу
- Опустить флажок в низ на pci express разъеме
- Извлечь видеокарту из слота не применяя силу
- Вставить новую запасть и установить в обратном порядке
- Проинсталлировать новый драйвер скачав его с сайта производителя Чипа, обычно это Nvida или Radeon
- Перезагрузить ПК для вступления драйвера в силу
В случае если у вас возникнут проблемы с установкой драйвера синие экраны, откатите системы с помощью точки восстановления. Если нужно удалить драйвер, найдите его в диспетчере устройств, в разделе Видеоадаптеры или воспользуйтесь программой Display Driver Uninstaller.
Проверить нагрузку и температуру вы можете программой FurMark.
Если учесть стоимость видеокарты, лучше принести компьютер на диагностику в сервис, чтоб мастер осмотрел и порекомендовал вам наиболее подходящую для вас и ваших нужд.
Распространенные бренды и модели видюх до 2020 г. :
AMD Radeon: R5230, R7240, R7250, R7360, RX460, RX470, RX550, RX560, RX570, RX580, RX5500XT, RX5600XT, RX5700XT, RX6600, RX6600XT, RX6700XT, RX6800XT, RX6900XT, WX3100, WX4100, ProWX3200.
GeForce nVidia: 440, 210, 560, 640, GT240, GT1030, GT610, GT710, GT730, GTX650, GT740, GTX260, 550Ti, GTX650Ti, GTX750Ti, GTX760, GTX770, 780Ti, GTX970, GTX1050, GTX1050TI, GTX1060, GTX1070, GTX1080, GTX1080Ti, GTX1660Super, RTX2060, RTX2070, RTX2080Ti, RTX3070, RTX3080, RTX3090, Quadro T1000.

Стоимость ремонта материнской платы в компьютере.
Цена ремонт материнской платы персонального компьютера (ПК) стоит от 3500 до 5000 рублей в среднем.
Чаще всего выходит из строя сокет после попадания термопасты или погнутых ножек. Также бывают не редкими случаи повреждения прошивки БИОС или иные проблемы по питанию.
Диагностика проводится обычно с помощью вытекания других комплектующих, а также миллиметра, пост карты и осциллографа.
Комплектующие используемы при тестировании:
- Оперативная память
- Блок питания
- Процессор
- Видеокарта
Пример диагностики материнской платы MSI
Материнская плата MS-7309 Ver 2.2 нет запуска.

Соберем тестовый стенд с материнской платой и попробуем запустить, для этого подключаем Post карту и блок питания. Для запуска тумблера необходимо замкнуть контакты power sw с помощью любого металлического предмета.

При запуске на post карте появились прочерки и сразу же потухли и больше на нажатие кнопки материнская плата не реагирует. Это означает, что блок питания включился и после включения ушел в защиту, а защитился он от короткого замыкания по 12 V. Для проверки, в какой же линии дело, высовываем коннектор подключения питания процессора и точно так же включаем.

Блок питания запустился и post карта выводит какую-то активность, но post кодов нет, и не будет, так как у материнской платы короткое замыкание по питанию процессора.
Берем мультиметр, для замера 12 V линии в режиме измерения сопротивления на коннекторе подключения дополнительного питания процессора, проверяем сопротивление относительно земли. На верхние два контакта поступает 12 V, а также они поступают на верхние ключи.

Прозвоним все это, в первую очередь 12 V коннектор, на нем у нас более 2 кОм.

Теперь прозвоним все транзисторы верхнего плеча. Включаем диодную прозвонку ключи. Первый ключ, короткое замыкание отсутствует, второй ключ, короткое замыкание отсутствует, третий ключ показал 5 Ом, что означает отсутствие сопротивления. По итогу плата попалась с битым полевым транзистором niko-sem p0903bdg.

Выпаиваем нерабочий транзистор и на его место ставим новый рабочий. После замены снова пробуем запустить материнскую плату без процессора. Как видим, с подключенным питанием процессора пост карта у нас активна и блок питания не ушел в защиту.

Теперь можно подключить остальные комплектующие и проверить на работоспособность. В собранном виде, при включении сразу же пошли post коды и появилась картинка. При дальнейших тестах, не каких отклонений у материнской платы выявлено не было и работала исправно.


Стоимость ремонта смартфонов или мобильных телефонв.