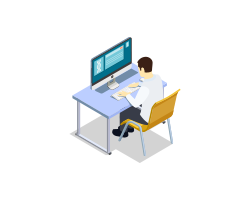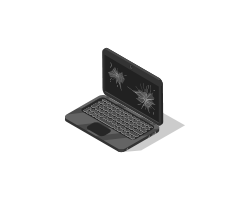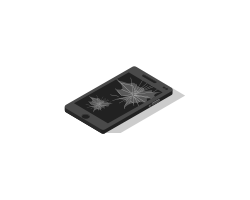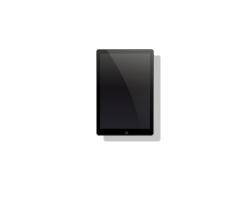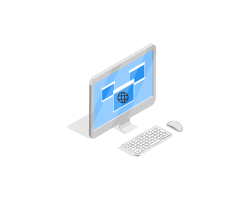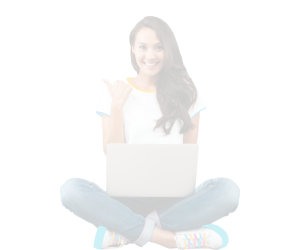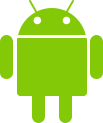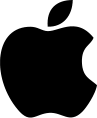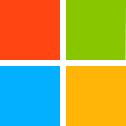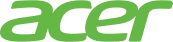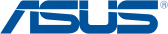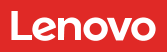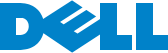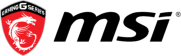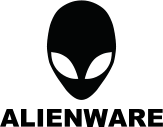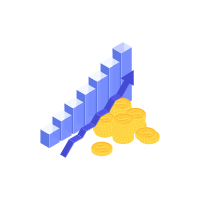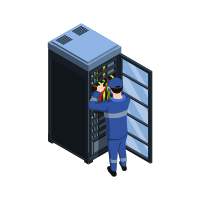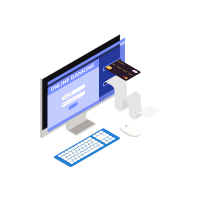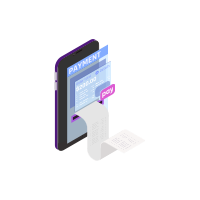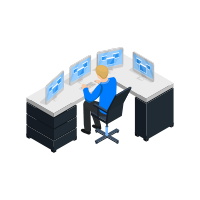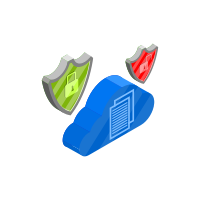Поиск по тегам

Аппаратная и программная диагностика компьютеров на неисправности.
Стоимость диагностики 0 до 2000 руб. Цена зависит от сложности диагностики и суммы на которую выполнены ремонтные работы.
Диагностика компьютера - это поиск неисправности не рабочих узлов перед проведением ремонта ПК или ноутбука. Она подразделяется на 2 типа программная и аппаратная. Цель проверки для выявления причины поломки, а также поможет узнать какая комплектующая является не исправной. Сложность работ бывает различна. Стоимость и цену на эту услугу написана ниже в таблице. Оборудование сервиса: запасные запчасти, мультиметр, осциллограф, почтовая карта, набор отверток, лопатка, перчатки, расходники.
| Компьютерная помощь | Цена от |
| Диагностика компьютера аппаратная (при сумме чека менее 3000) | 1000 |
| Диагностика компьютера программная (при сумме чека менее 3000) | 500 |
| Диагностика отдельно 1 комплектующей | 500 |
| Диагностика программная 0 при условии проведении работ на сумму более 3000 р. | 0 |
| Диагностика компьютера аппаратная 0 при условии проведении работ на сумму более 3000 р. | 0 |
| Диагностика ноутбука без вскрытия | 500 |
| Диагностика ноутбука после залития жидкостью с разборкой | 2000 |
| Диагностика ноутбука аппаратная 0 при условии проведении работ на сумму более 3000р | 0 |
| Диагностика моноблока с вскрытием | 1500 |
| Диагностика моноблока аппаратная 0 при условии проведении работ на сумму более 3000р | 0 |
Как произвести чистку ПК самостоятельно или как самому почистить компьютер от пыли FAQ.
Открутить боковую стенку, затем с помощью пылесоса и кисточки удалить пыль (заведомо обесточив PC).
Снять вентилятор с процессора, затем убрать старую термопасту и намазать новую тонким слоем.
Закрепить кулер обратно и закрыть крышку (Будьте осторожны при закреплении вашего радиатора).
В случае если вы не можете это сделать самостоятельно обратитесь ко мне я помогу на платной основе.
Состав компьютера:
- Материнская плата
- Процессор
- Оперативная память
- Блок питания
- Корпус
- Система охлаждения
- Накопитель (жесткий диск или SSD)
- Видеокарта

Диагностика и ремонт ноутбука в Ростове-на-Дону.
Как определить что именно сломалось в ноутбуке?
Рассмотрим самые часто встречаемые поломки:
Ноутбук сильно тормозит что делать?
1. Вероятней всего проблема произошла с жестким диском. Нужно произвести замену жесткого диска.
2. После обновлений Windows некорректно были установлены драйвера и некоторые службы Windows. Необходимо удалить обновления или произвести откат теневой копии, если это не помогло то необходимо сохранить нужную вам информацию на внешний носитель и произвести полный откат на заводской образ или переустановить Windows полностью.
3. На компьютер попали вирусы надо их обезвредить, если результата не даст, то переустановить Windows.
Почему не включается экран на ноутбуке, вентилятор шумит, но на экране ничего не показывает, просто черный экран?
1. Проблема с южным мостом, необходимо заменить южный мост.
2. Проблема с северным мостом, необходимо заменить северный мост.
3. Проблема с видеокартой нужно произвести замену видеокарты или видео чипа либо попытаться прогреть его феном.
4. Порвался или отошел шлейф соединяющий матрицу и материнскую плату.
5. Проблема с матрицей экрана. Нужно произвести замену матрицы экрана на новый или Б/У.
Почему ноутбук не включается в чем причина поломки?
1. Вероятней всего проблема в блоке питания, нужно заменить блок питания на ноутбуке или починить его.
2. Села батарейка, нужно отключить ее и попытаться запустить ноутбук без батарейки.
3. Проблема с материнской платой возможные решения проблемы: замена микроконтроллера, замена гнезда питания, обнаружение битых ключей и пайка их, замена материнской платы.
Включается синий экран смерти на экране.
1. Проблема с жестким диском, нужно сделать диагностику ж. д. или заменить жесткий диск.
2. Проблема с Оперативной памятью. Необходимо прочистить или заменить ОЗУ.
3. Проблем из за пыли нужно почистить ноутбук и смазать его термопастой.
Ноутбук выключается через некоторое время.

Стоимость замены вентилятора в ноутбуке
Цена замены вентилятора в ноутбуке стоит от 500 руб.
Замена вентилятора в ноутбуке может быть необходима, если текущий комплектующая работает шумно, не эффективно охлаждает ноутбук или вовсе перестал функционировать. Если у вас есть опыт работы с электроникой и разборкой устройств, вы можете попытаться сделать это самостоятельно, но помните, что это может быть сложной процедурой, особенно если у вас нет опыта.
Прежде чем приступать к замене, убедитесь, что у вас есть правильный куллер, совместимый с вашей моделью. Вам также понадобятся инструменты для разборки ноутбука, такие как отвертки и пинцеты.
Вот общие шаги, которые обычно нужно выполнить при замене вентилятора:
- Выключите устройство и отсоедините его от источника питания.
- Подготовьте рабочее место с чистым столом или поверхностью, где вы сможете разобрать ноутбук.
- Снимите крышку, следуя инструкциям производителя или, если у вас нет инструкции, используйте онлайн-ресурсы, такие как видео на YouTube, которые показывают процесс разборки вашей модели ноутбука.
- Найдите вентилятор. Он обычно находится рядом с процессором и/или графическим процессором.
- Отсоедините кабель питания вентилятора и, возможно, другие кабели, соединенные с ним.
- Открепите вентилятор от системы охлаждения. Это может потребовать откручивания нескольких винтов.
- Установите новый вентилятор, повторно соедините все кабели и закрепите его на месте.
- Соберите ноутбук обратно в обратном порядке и убедитесь, что все соединения надежно закреплены.
- Затем включите и проверьте, что новый вентилятор работает корректно.

Необходимые инструменты для вскрытия ноутбука.
- Лопатка или пластиковая карта.
- Крестовая отвертка или набор под ваши болты.
- Рекомендуем кисточку чтоб смахнуть пыль.
- Пылесос.
- Груша.
- Термопаста.
- Влажные салфетки.
Как выбрать вентилятор для ноутбука?
При выборе вентилятора для ноутбука необходимо учитывать несколько ключевых факторов, чтобы он был совместим с вашим устройством и обеспечивал эффективное охлаждение. Вот некоторые из них:
- Совместимость с моделью ноутбука: Вентилятор должен быть совместим с вашей моделью. Лучше всего найти оригинальную деталь, которая предназначена для вашей конкретной модели. Это обеспечит наилучшую совместимость и производительность.
- Размер и форм-фактор: Убедитесь, что размер и форм-фактор вентилятора соответствуют оригинальному. Размеры вентиляторов для ноутбуков обычно указываются в миллиметрах (например, 60 мм, 80 мм и т. д.).
- Спецификации: Обратите внимание на технические характеристики вентилятора, такие как скорость вращения (обороты в минуту), потребляемая мощность, уровень шума и воздушный поток. Выберите вентилятор с подходящими характеристиками, которые соответствуют требованиям вашего ноутбука.
- Качество и надежность: Приобретайте вентилятор у надежных производителей с хорошей репутацией. Это поможет избежать проблем с низким качеством или несовместимостью.
- Отзывы и рекомендации: Перед покупкой ознакомьтесь с отзывами других пользователей и рекомендациями специалистов. Это поможет вам выбрать подходящий вентилятор и избежать покупки ненадежных продуктов.
- Гарантия: Убедитесь, что вентилятор поставляется с гарантией, чтобы вы были защищены в случае неисправности или дефекта.
Помните, что замена вентилятора в ноутбуке может потребовать определенных навыков и инструментов. Если у вас нет опыта в этом деле, лучше обратиться к профессионалам или сервисному центру.

Стоимость замены видеочипа в ноутбуке
Цена замены видеочипа в ноутбуке стоит от 5000 руб.
Для замена видеочипа, необходимо разобрать данный девайс.
Ремонтные работы проводятся с помощью инфракрасной паяльной станции, только в сервисном центре.
Замена видеочипа на ноутбуке является крайне сложным процессом и, в большинстве случаев, не рекомендуется для обычных пользователей. Это связано с несколькими факторами:
- Сложность замены: Видеочип обычно интегрирован в материнскую плату или находится на отдельном модуле, и его замена требует специализированных инструментов и навыков.
- Риски повреждения: Разборка ноутбука для доступа к видеочипу может повредить другие компоненты, особенно если вы не имеете опыта в этом.
- Гарантийные вопросы: Попытка самостоятельной замены видеочипа может привести к аннулированию гарантии на ноутбук.
- Стоимость и доступность запчастей: Видеочипы для ноутбуков могут быть дорогими и/или труднодоступными. Даже если вы сможете найти замену, это может быть значительной частью стоимости нового ноутбука.
- Профессиональные услуги: Лучшим решением может быть обращение к профессионалам, таким как сервисные центры производителя ноутбука или квалифицированные техники, специализирующиеся на ремонте ноутбуков.
Если ваш ноутбук испытывает проблемы с видеочипом, лучше всего обратиться за помощью к профессионалам, чтобы они могли диагностировать проблему и предложить подходящее решение.
Инструкция по замене видеочипа:
- Подготовка: Убедитесь, что у вас есть все необходимые инструменты и оборудование, такие как паяльная станция с регулируемой температурой, флюс, паяльник, воздушный пистолет для разогрева, пинцеты и защитные очки.
- Разборка ноутбука: Следуйте инструкциям производителя или используйте онлайн-ресурсы для разборки ноутбука и получения доступа к материнской плате.
- Выпаивание видеочипа: Сначала нагрейте область вокруг видеочипа с помощью воздушного пистолета, чтобы отпаять его от материнской платы. Это требует точной регулировки температуры и времени нагрева, чтобы избежать повреждения других компонентов. Затем используйте пинцеты для удаления старого видеочипа.
- Подготовка поверхности: Очистите контактные площадки на материнской плате от остатков припоя и примените флюс для облегчения последующего пайки нового видеочипа.
- Установка нового видеочипа: Осторожно поставьте новый видеочип на место на материнской плате и убедитесь, что он правильно выровнен.
- Пайка нового видеочипа: Используйте паяльник, чтобы пайка контактов видеочипа с материнской платой. Убедитесь, что припой равномерно распределен и контакты надежно зафиксированы.
- Сборка ноутбука обратно: После завершения пайки, соберите ноутбук обратно в обратном порядке разборки, следуя инструкциям производителя или онлайн-ресурсам.
- Тестирование: Включите ноутбук и убедитесь, что новый видеочип функционирует корректно. Проверьте работу графики и убедитесь, что нет артефактов или аномалий.

Какой инструмент необходим для замены видеочипа?
- Паяльная станция: Используется для нагрева и пайки контактов видеочипа на материнской плате. Паяльные станции с регулируемой температурой предпочтительны для точного управления теплом.
- Воздушный пистолет (Hot air rework station): Используется для нагрева области вокруг видеочипа перед его выпайкой. Позволяет точно контролировать температуру и равномерно нагревать поверхность.
- Паяльник: Необходим для выполнения точной пайки контактов нового видеочипа на материнской плате после его установки.
- Флюс и припой: Флюс используется для очистки контактных площадок и облегчения процесса пайки. Припой используется для соединения контактов видеочипа с материнской платой.
- Пинцеты и инструменты для мелкой работы: Пинцеты помогают в установке и удалении мелких компонентов, таких как видеочип. Другие инструменты для мелкой работы могут также потребоваться для разборки и сборки ноутбука.
- Защитные очки и перчатки: Важно обеспечить безопасность во время работы с паяльным оборудованием и мелкими компонентами, поэтому защитные очки и перчатки могут быть полезны.
- Средство для удаления припоя: Спирт или Лента.

Замена северного моста в Ростове-на-Дону, стоимость работы и цена запчасти.
Цена замены северного моста в Ростове-на-Дону от 2000, +цена самой детали, также начинается 5000 руб.
Для проведения таких работ необходимо вскрыть ноутбук, произвести чистку его от пыли, после чего произвести замену поломойной комплектующей. Данная работа производится путем прогрева поверхности к которой припаян мост. Не рекомендуется этого делать в домашних условиях, так как по факту в 90% случае неаккуратного прогреванием феном места где впаян чип, приводит к повреждению текстолита и дорожек на мат. плате. В связи с этим, рекомендуется обратиться к профессиональному сервисному центру или квалифицированному технику для диагностики и ремонта ноутбука. Попытка самостоятельной замены северного моста может привести к дополнительным повреждениям. Кроме того, замена этой комплектующей может потребовать специализированных инструментов и оборудования, а также практики, которые могут быть недоступны для обычного пользователя. При данной неисправности нет изображения на мониторе. Основной причиной поломки бывает перегрев или залитие жидкостью данного участка микросхемы.
Северный - мост является устройством управления в ноутбуке, который отвечает за взаимодействие материнской платы с оперативной памятью, видеокартой и процессором. Этот элемент чипсета осуществляет взаимодействие и управляет скоростью работы выше описанных комплектующих. Частью моста является видеоадаптер, присутствующий в некоторых современных мамках - так называемая интегрированная видеокарта. Мост дополнительно управляет шиной устройства, отвечающего за передачу изображения на монитор, и его быстродействием. Дополнительно Северный мост осуществляет соединение всех упомянутых устройств с Южным мостом. Как правило, этот чип имеет свое пассивное охлаждение (установлен радиатор) реже можно встретить активное охлаждение с помощью вентилятора. Температура Северного моста где-то на 29 градусов превышает температуру южного. Обработка команд самых активных компонентов системы и непосредственной близостью к процессору, благодаря чему происходит нагревание.
Замену чипа осуществляют с помощью инфракрасной паяльной станции.
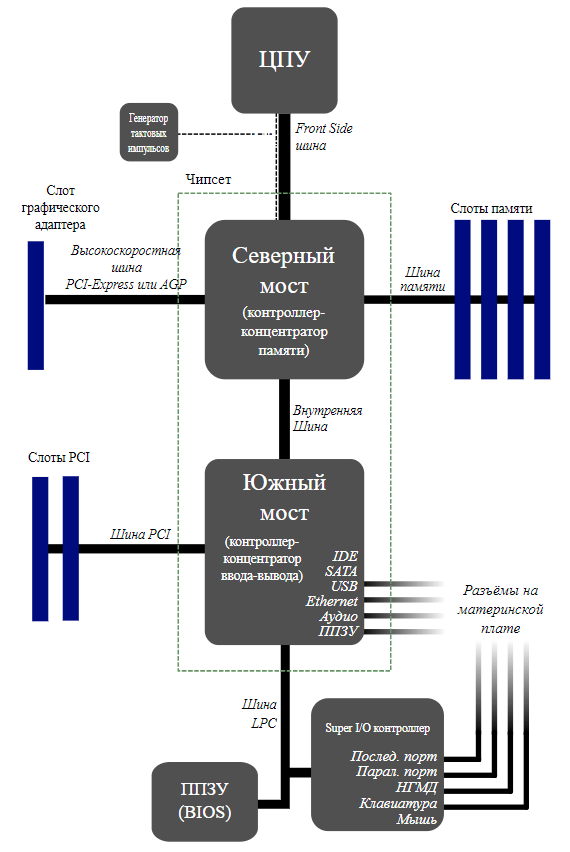
Как заменить северный мост в ноутбуке?
Замена северного моста в ноутбуке является крайне сложной и рискованной процедурой, которая требует высокой квалификации и специализированного оборудования. Обычно это не рекомендуется для пользователя без профессионального опыта в ремонте ноутбуков. Однако, если вы все равно решаетесь на этот шаг и у вас есть опыт в ремонте электроники, вот некоторые общие шаги, которые могут потребоваться:
- Подготовка: Выключите ноутбук и отключите его от электропитания. Убедитесь, что у вас есть все необходимые инструменты и оборудование.
- Доступ к материнской плате: Откройте нижнюю крышку ноутбука, снимите аккумулятор и другие компоненты, которые могут мешать доступу к материнской плате.
- Выявление места комплектующей: Определите местоположение северного моста на материнской плате. Обычно это крупный чип, расположенный ближе к процессору.
- Демонтаж: Осторожно отсоедините все кабели, разъемы и компоненты, которые могут мешать доступу к северному мосту. Это включает в себя процессор, оперативную память и другие периферийные устройства.
- Снятие чипа: Отпаяйте северный мост с материнской платы, используя профессиональное паяльное оборудование и техники. Обязательно используйте антистатические меры предосторожности, чтобы избежать повреждения других компонентов.
- Установка нового моста: Паяльно установите новый северный мост на материнскую плату. Убедитесь, что все контакты и разъемы правильно подключены.
- Сборка: Обратно установите все компоненты и кабели, которые были отсоединены ранее. Убедитесь, что все подключения сделаны правильно.
- Тестирование: После замены северного моста проведите тестирование ноутбука, чтобы убедиться, что все работает корректно.
Инструменты и материалы необходимые для замен севера.
- Новый северный мост(Northbridge) : Убедитесь, что он точно соответствует вашей модели ноутбука.
- Паяльная станция: Для удаления старого моста и установки нового.
- Флюс и припой: Для пайки нового моста на материнскую плату.
- Антистатический наручный ремень: Чтобы предотвратить статическое электричество, которое может повредить другие компоненты.
- Приспособления для открытия корпуса ноутбука: Вам понадобится инструменты, чтобы открыть корпус и получить доступ к материнской плате.
- Термопаста: Если вам придется снимать и вновь устанавливать процессор, вам понадобится новый слой термопасты для улучшения теплопроводности.
Помните, что замена северного моста является экстремально сложной операцией и может потребовать опытного технического специалиста. Если вы не имеете достаточного опыта в ремонте ноутбуков или работы с паяльным оборудованием, лучше всего обратиться к профессионалам в сервисном центре. Неправильная замена моста может нанести непоправимый ущерб вашему ноутбуку.

Стоимость замены южного моста в ноутбуке
Цена замены южного моста в ноутбуке стоит от 5000 руб.
Для установки нового чипа, необходимо разобрать данный девайс, после чего произвести диагностику.
Такие ремонтные работы проводятся, только в сервисном центре.
Срок выполнения этой услуги от 2-х дней и более, в зависимости от сложности и наличия микросхемы.

Стоимость реболла видеочипа в ноутбуке
Цена замены реболла видеочипа в ноутбуке стоит от 4000 руб.
Для проведения этой работы, необходимо разобрать данный девайс, после чего отреболить чип.
Такие ремонтные работы проводятся, только в сервисном центре.
Срок выполнения этой услуги от 2-х дней и более, в зависимости от сложности диагностики.

Ремонт видеокарты в компьютере
Ремонт видеокарты на компьютере стоит от 4000р.
Чаще всего видеокарта выходит из строя впоследствии перегрева.
Частые причины поломки: не работоспособность со стороны схемы электропитания, вентилятора, видеочипа.
Выходят из строя: шим-контллер, конденсаторы, резисторы, катушки, вертушки и другие мелкие электро элементы.
Виды ремонта:
- Диагностика
- Чистка от пыли и смена термопасты
- Замена видеочипа, памяти, шимконтроллера, вертушек
- Замена разъёмов: HDMI, VGA, DVI, DP
- Ремонт цепи питания (транзисторы, резисторы, конденсаторы, мосфеты)
- Реболл видео чипа
- Прошивка БИОС
Сопоставить габариты в корпусе с габаритами видеокарты. Особенно это касается корпусов с форм-фактором Mini-ATX.
Убедитесь что ваш блок питания потянет новую видеокарту. (Современный системный блок ест около 200 Ват, мощные видеокарты от 450 Ват = Мощность БП от 650 Ват).
Сравнить видеокарты вы можете на сайте technical.city
Инструкция по замене видеокарты
- Создать точку восстановления (компьютер/свойства/защита системы/создать точку)
- Обесточить компьютер от электричества
- Снять боковую крышку, открутив 2 болта с боку
- Вытащить все шнуры из видеокарты с наружи и внутри
- Открутить болты фиксирующие видюху к корпусу
- Опустить флажок в низ на pci express разъеме
- Извлечь видеокарту из слота не применяя силу
- Вставить новую запасть и установить в обратном порядке
- Проинсталлировать новый драйвер скачав его с сайта производителя Чипа, обычно это Nvida или Radeon
- Перезагрузить ПК для вступления драйвера в силу
В случае если у вас возникнут проблемы с установкой драйвера синие экраны, откатите системы с помощью точки восстановления. Если нужно удалить драйвер, найдите его в диспетчере устройств, в разделе Видеоадаптеры или воспользуйтесь программой Display Driver Uninstaller.
Проверить нагрузку и температуру вы можете программой FurMark.
Если учесть стоимость видеокарты, лучше принести компьютер на диагностику в сервис, чтоб мастер осмотрел и порекомендовал вам наиболее подходящую для вас и ваших нужд.
Распространенные бренды и модели видюх до 2020 г. :
AMD Radeon: R5230, R7240, R7250, R7360, RX460, RX470, RX550, RX560, RX570, RX580, RX5500XT, RX5600XT, RX5700XT, RX6600, RX6600XT, RX6700XT, RX6800XT, RX6900XT, WX3100, WX4100, ProWX3200.
GeForce nVidia: 440, 210, 560, 640, GT240, GT1030, GT610, GT710, GT730, GTX650, GT740, GTX260, 550Ti, GTX650Ti, GTX750Ti, GTX760, GTX770, 780Ti, GTX970, GTX1050, GTX1050TI, GTX1060, GTX1070, GTX1080, GTX1080Ti, GTX1660Super, RTX2060, RTX2070, RTX2080Ti, RTX3070, RTX3080, RTX3090, Quadro T1000.

Цена замены вентилятора в компьютере
Стоимость замены или установки вентилятора в компьютере стоит от 500 руб.
Работа занимает от 15 минут.
Для выполнения данной задачи необходима крестовая отвертка и кисточка.
При эксплуатации PC, комплектующие подлежат перегревам: процессор, видеокарта, блок питания, северный и южный мост на материнской плате. Для этого устанавливаются необходимые кулеры, которые обдувают нагретые элементы. Также их меняют в случае если они перестают работать или начинают работать слишком громко.
Как выяснить какой вентилятор громко шумит?
Ответ прост: Нужно открыть крышку системного блока и по очереди обесточить вентиляторы, так выявится виновник проблемы.
Замена вентиляторов в корпусе.
Правильная система охлаждения ПК. Все пропеллеры корпуса должны дуть во внутрь, кроме задней панели (она должны выдувать горячий воздух), таким способом происходит правильная циркуляция воздуха идущая через весь корпус. Острые края лопастей с наружи, закругленные внутри, значит выдувает воздух.
Размеры продаваемых кулеров в мм: 80, 92, 120, 140.
Тип подключения: Molex, sata, 3-pin, 4-pin, 6-pin.
Замена вентилятора на процессор.
Обычно вентилятор с радиатором на борту, на радиатор нанесена термопаста. Компьютер нужно чистить ежегодно. При чистке необходимо заменять термопасту.
- Для обеспечения безопасности вашего компьютера необходимо обратить внимание на проблему статического электричества. Перед началом работ следует избавиться от синтетической одежды и избежать контакта с ковровыми покрытиями. Перед тем как открывать системный блок, рекомендуется на несколько секунд прикоснуться к его металлической части, чтобы снять заряд статического электричества.
- Выключите компьютер.
- Откройте крышку системного блока. Возьмите кулер и аккуратно выдерните его из разъема.
- Если вы хотите проверить изменение уровня шума, отключите кулер на видеокарте, а затем включите компьютер и обратите внимание на звук.
Если уровень шума остался прежним и на видеокарте, и на процессоре, значит неполадка кроется в кулере блока питания.
Однако помните, что не рекомендуется отключать кулер от работающих видеокарты и процессора на более чем одну минуту.
Замена вентилятора на видеокарте
Перегрев у видеокарты считается при температуре более 83°.
- Подберите вентилятор, который подходит для вашей видеокарты.
- Откройте крышку компьютера и извлеките видеокарту.
- Отсоедините кабель кулера и вытащите его.
- Установите новый кулер и подключите его.
Если вам не удается найти подходящий вентилятор для вашей видеокарты, можно приобрести устройство с близкими размерами. В таком случае, используйте хомуты, которыми, чтобы прикрепить кулер к радиатору видеокарты.
Замена вентилятора в блоке питания.
Блок питания обязательно должен крепится вентилятором в низ, круглые лопасти внутрь БП, острые с наружи под решеткой. Перед началом работ необходимо выбрать новый кулер, который подходит для вашего блока питания. Он должен быть такого же размера, иметь ту же или меньшую потребляемую мощность и стартовое напряжение.
- Снимите заднюю крышку компьютера и извлеките блок питания.
- Открутите болты на блоке питания и снимите решетку.
- Извлеките старый кулер, отсоединив контакты или перерезав провода, если они припаяны.
- Очистите блок питания от пыли.
- Подключите новый вентилятор, обратив особое внимание на правильное подключение коннектора. Если остались обнаженные провода, оберните их изолентой.
- Соберите блок питания и установите его обратно в системный блок.

Как установить водяное охлаждение на компьютер в Ростове-на-Дону
Цена установки водяного охлаждения стоит от 2500.
Стоимость услуги зависит от сложности выполнения работы.
Помогу установить водяное охлаждение на ваш компьютер в Ростове-на-Дону. Это даст позволит снизить нагрев процессора примерно на -20 градусов, по сравнению с обычным вентилятором.
Приобрести водяное охлаждение вы можете практически в любом компьютерном магазине нашего города.
Стоить помнить, что не в каждый корпус можно поставить водянку. Если у вас корпус не большого размера и сзади корпуса есть выход под 120 вентилятор, то думаю в самый раз будет купить не большое оборудование состоящие из 1 вентилятора с радиатором + трубки, стоимость такого составит от 3500 руб.
Если вы не знаете и не умеет самостоятельно произвести такие технические работы, то рекомендую вызвать Компьютерного мастера на дом.
Инструкция по установки Системы жидкого охлаждения (СЖО).
1. Для установки водяного охлаждения вам необходимы инструменты: крестовый отвёртка лопатка, влажная салфетка.
2. Выложите необходимы комплектующие набора в соответствии с соответствием с сокетом ваше материнской платы, например Intel 1700 или AMD AM 5.
3. Определиться с метом крепления радиаторов внутри корпуса, заведомо примерив их. (В случае если собираетесь крепить радиаторы с верху, должно быть минимум 55 мм между верхней частью корпуса и мат. платой).
4. Установить бекплейт с низу материнской платы, затем установить материнскую плату.
5. Временно зафиксировать с помощью гаек бекплейт в местах крепления(с верху материнки).
6. Прикрепите радиатор к задней или верхней панели корпуса компьютера. Убедитесь, что он хорошо прилегает и крепко закреплен. Затем установите вентиляторы. (Или сделайте это действие наоборот в зависимости как вам будет удобно и будет ли для этого место).
7. Нанести термопасту на процессор с помощью лопатки или иным способом.
8. Снять с защитную пленку снизу водоблока.
9. Установите водоблок для процессора на его место на материнской плате. Обычно это требует отвертки и нескольких крепежных винтов.
10. Подключить питание помпы и другие кабеля подсветки и питания. (Питание куллеров должно быть вставлено в гнездо Cpu-Fun).
11. Протестируете работу устройства не менее 5 минут не закрывая корпус, дабы избежать протечек, перегревов и других неприятностей.
Состав Системы жидкого охлаждения:
Водоблок, помпа, бекплейт, 2 шланга, радиатор, вентиляторы, болты крепления, гайки, кронштейны, пластиковые держатели, тюбик термопасты.
Принцип работы водяного охлаждения:
Тепло от процессора передаётся на водоблок, затем с помощью помпы горячая жидкость поступает по левой трубке в радиатор. В последствии радиатор охлаждают вентиляторы. По второй трубке из радиатора поступает охлаждения жидкость в водоблок, а с него на процессор приходит понижения температура. Вся это продседура происходит циклично.
Как выбрать систему жидкого охлаждения?
СЖО нужно устанавливать в компьютер с мощными процессорам, у которых повышенное тепловыделение. Обычно к ним относятся i9 некоторые i7, и многоядерные горячие Rayzen AM5.
Мы рекомендуем устанавливать СЖО не только на игровые компы, но и на ПК собрание с целью монтирования видеороликов, так как именно многоядерность обеспечивает более быструю работу при рендировании.
Если в характеристиках процессора тепловыделения в указано более 95 Вт, то необходимо на него устанавливать Водяное охлаждение, соответствующее с мощностью расставания тепла более 95 Ват. Большая часть водянок имеют мощность от 150 ват. Чем больше радиатор и больше вентиляторов, тем лучше будет рассеивание тепла.
| Кол-во вентиляторов | Температура рассеивания (TDP) | Цена |
| 1 | 100—180 | от 3500 до 6000 |
| 2 | 200—280 | от 4500 до 25000 |
| 3 | 250—360 | от 5000 до 35000 |
Подсветки бывают обычно 3-х типов:
- одноцветная (не требует отдельного подключения)
- RGB (12 вольт), ARGB (5 вольт)
- Питание подсветки подключается обычно в материнскую плату или в доп. устройство управления кулерами корпуса.
Как узнать работает ли правильно Водяное охлаждение?
Многие спрашивают, «как узнать работает ли правильно Водяное охлаждение?» Всё очень просто. Радиатор должен немного нагревается, прислушавшись вы должны услышать небольшое журчание. Охватите поочерёдно каждый из шлангов вы почувствуете вибрацию. Левый шланг должен быть теплее правого. В случае если нет вибрации от правого шланга, а радиатор сильно горячий, значит шланг на обратку или сам радиатор забился, и система охлаждения работает неправильно! В этом случае её стоит заменить.
Также бывают случае что не работает помпа, зачастую это происходит по вене того, что выскочил кабель питания. Поэтому нужно осмотреть все соединение и узлы, если результата не будет, то лучше обратится за помощью в профессиональный сервис.

Стоимость чистка iMac от пыли
Цена чистки iMac от пыли с заменой термопасты iMac стоит 2500 руб.